Wie erstellt man einen Screenshot?
Ein Screenshot ist ein Foto Ihres Bildschirms. Das heißt Sie benötigen kein zweites Gerät um ein Foto von einer Nachricht zu erstellen sondern, können direkt mit Ihrem Gerät das auf Ihrem Display angezeigte fotografieren. Mit Hilfe eines Screenshots können Sie unbekannte Nachrichten oder unerwartete Felder fotografieren und an jemanden senden um eine Erklärung zu haben. Oder Sie senden Sie an uns und wir senden Ihnen die Erleuterung. Senden Sie uns eine WhatsApp Nachricht an die 0173 576 31 65 oder eine E-Mail an support@wisidaa.de.
Wie Sie ein Bild weitereleiten finden Sie hier (Tippen Sie auf den Text):
per WhatsApp
per per Mail
Android Apple
Android
Es gibt viele verschiedene Android Versionen und Geräte. Wir zeigen Ihnen verschiedene Varianten, wie Sie an Ihrem Gerät einen Screenshot erstellen können. Falls eine Variante bei Ihnen nicht funktioniert, probieren Sie eine andere.
1) Bei den meisten Android Geräten wird ein Screenshot erstellt indem die Ein-/Aus-Taste(1) gleichzeitig mit der Laut-/Leiser-Taste(2) gedrückt wird. Siehe in nachfolgender Abbildung.
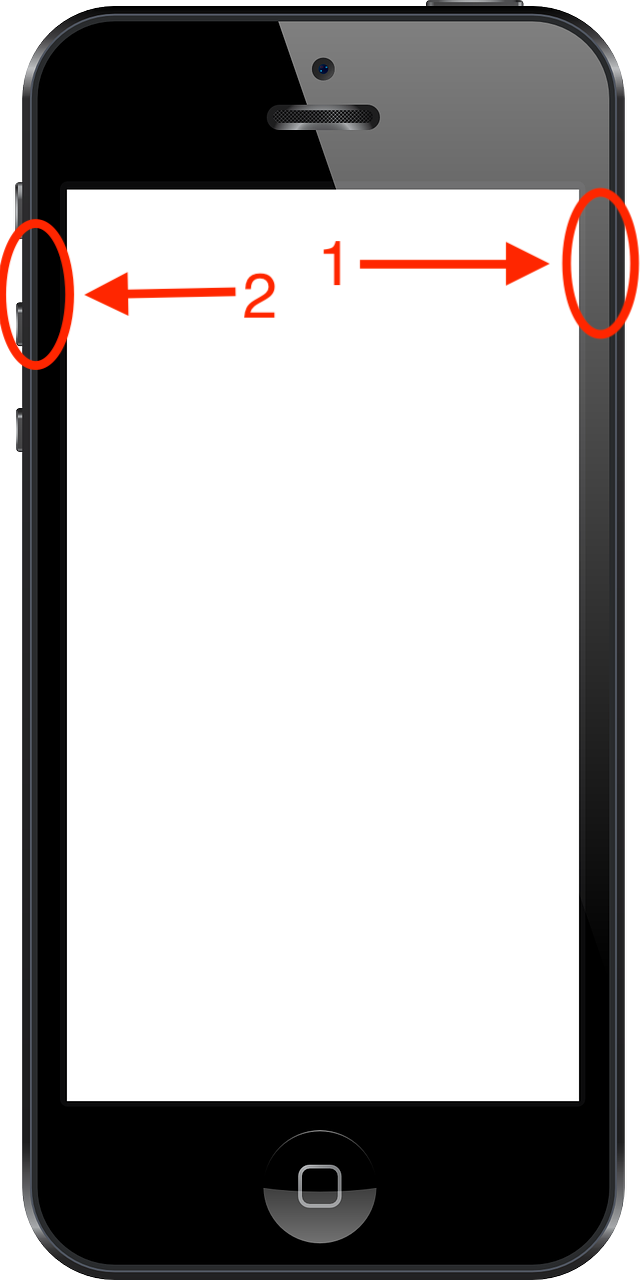
Bitte beachten Sie, dass sich die Knöpfe ggf. weiter oben oder unten befinden können und ggf. auf unterschiedlichen Seiten. Wichtig ist, dass diese gleichzeitig gedrückt werden. Wenn Sie Ihren Ton angestellt haben hören Sie das vertraute Zeichen, das erklingt wenn ein Foto gemacht wird. Der Bildschirm geht für einen kurzen Moment nach hinten und kommt wieder nach vorn. Erst wenn Sie diese Signale gehört haben, wurde auch ein Screenshot erstellt. Bitte beachten Sie, dass Sie die Knöpfe ggf. ein Stück gedrückt halten müssen ehe eine Reaktion erfolgt.
Das Bild ist dann gespeichert in Ihren Fotos also entweder in der App Galerie oder in der App Fotos.
2) Bei einigen älteren Modellen funktioniert der Screenshot in dem Sie den Ein-/Ausschalter (Abb. 1 – dieser kann links oder rechts sein) und den Homebutton(2) gleichzeitig drücken, siehe Abbildung.

Auch hier ertönt das Geräusch für ein geschossenes Foto, wenn der Ton angeschaltet ist. Der Homebutton befindet sich unten in der Mitte als ein fester Knopf. Dieser ist in der Regel oval.
3) Bei einigen alten Sony Modellen drücken Sie lang den Ein-/Ausschalter. Es öffnet sich ein Menu und Sie wählen dort Screenshot aus.
Allgemein:
4) Sie können ebenfalls über die Sprachsteuerung wie zum Beispiel “Hey Google” einen Screenshot machen. Sagen Sie dazu: “Hey Google, mach bitte einen Screenshot.”
Ansehen
Sie finden den Screenshot im Anschluss in Ihrer Galerie App oder der Fotos App entweder im Ordner/Album “Kamera” oder direkt im Ordner/Album “Screenshots”.
Das Erstellen eines Screenshots bei Apple Geräten variiert, je nachdem welches Model Sie haben. Wir zeigen Ihnen hier die Lösungen für die verschiedenen Modelle.
1) Bei dem neusten iPhone (X und neuer) Modell erstellen Sie einen Screenshot in dem Sie gleichzeitig den Laut-/Leise-Knopf links und den Ein-/Ausschalte Knopf rechts drücken. Wichtig ist kurz und gleichzeitig.
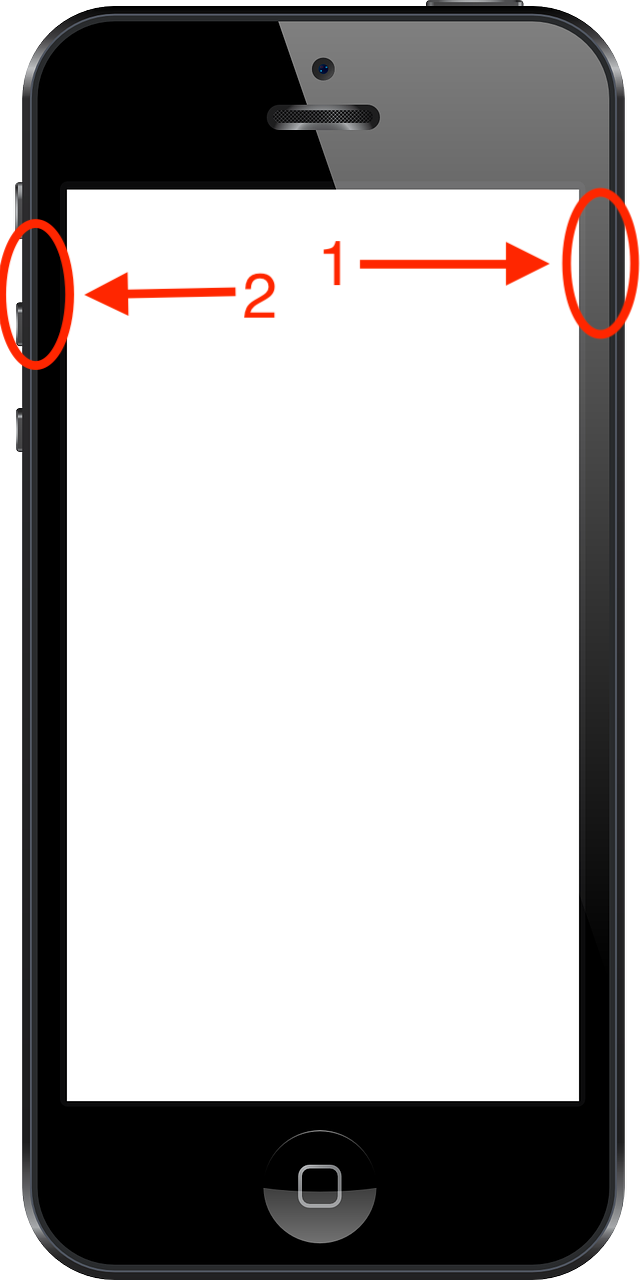
2) Bei älteren iPhone- und iPad-Modellen erstellen Sie einen Screenshot in dem Sie den Ein- und Ausschalter rechts und den Homebutton unten in der Mitte gleichzeitig drücken – Kurz, beide gleichseitig. Wenn sich Siri anschaltet haben Sie zu lang auf den HomeButton gedrückt. Es kommt als Bestätigung, wenn Sie den Ton anhaben das Geräusch, das erklingt wenn Sie ein Foto gemacht haben. Zudem wird der Screenshot unten links im Bild kurz eingeblendet. Wenn Sie dann darauf klicken, können Sie diesen bearbeiten. Ansonsten wird dieser automatisch in Ihren Bildern gespeichert.

3) Bei Älteren iPhone Geräten befindet sich der Ein-/Ausschalter im oberen Bereich, siehe Abbildung. Hier sehen Sie das Vorschaubild nicht links unten, sondern der Bildschirm geht kurz zurück und dann kommt ebenfalls das gewohnten “Klicken”, dass Sie von dem Schießen eines Bildes kennen. Vorausgesetzt, Sie haben den Ton angeschaltet.

Ansehen
Den fertigen Screenshot finden Sie in Fotos im Anschluss.