Bilder verschicken mit WhatsApp, als Emailanhang und per MMS
Sie möchten jemandem ein Bild schicken, dass Sie eben geknipst haben oder auch ein Video, was das Haustier Lustiges gemacht hat. Das ist ganz einfach und im Folgenden erklären wir Ihnen wie dies bei WhatsApp, in einer E-Mail oder per MMS tun können. Sie haben selbstverständlich die Möglichkeit andere Dateien wie ein Textdokument oder ähnliches ebenfalls zu verschicken. Sie gehen immer glich vor und wählen dann den gewünschten Anhang. Sie werden immer erst eine kurze Anleitung erhalten wie Sie das Bild hinzufügen und im Anschluss eine ausführliche Erklärung mit Bildern, die die Erklärung verdeutlichen. Die Aufteilung wird in das Betriebssystem Android und Apple und dann WhatsApp, Emailanhang und zum Schluss in MMS stattfinden. Da es bei WhatsApp keine wirklichen Unterschiede gibt, wird dieses Thema gleich zu Beginn und ohne Unterteilung behandelt. Sie haben aber die Möglichkeit auf den gewünschten Button zu klicken und dann kommen Sie zu dem gewünschten Thema.
Emailanhang Android MMS Android Apple Emailanhang Apple MMS Apple
Wie Bilder über WhatsApp verschickt werden:
Kurzanleitung:
- Öffnen Sie WhatsApp
- tippen Sie den Chat an, in dem Sie das Bild verschicken möchten
- Tippen Sie unten rechts auf die Büroklammer. Wenn Sie ein iPhone haben, tippen Sie auf das Plus auf der linken Seite.
- Wählen Sie aus, was Sie verschicken möchten. (Foto, Video, Datei, Standort oder Kontakt)
- Wählen Sie das gewünschte Bild aus und tippen es an.
- Schreiben Sie gegebenen Falls noch einen Text dazu.
- Schicken Sie die Nachricht ab, indem Sie auf den Grünen Kreis mit weißem Pfeil tippen.
Sie können diese Anleitungen auch verwenden, wenn Sie andere Dateiformate zum Beispiel Videos oder Texte verschicken wollen oder wenn Sie jemanden Ihren Standort mitteilen wollen. Sie müssen hierfür nur eine andere Auswahl treffen.
Öffnen Sie WhatsApp und wählen den gewünschten Chat aus bzw. die Person, an die Sie das Foto senden wollen.

Drücken sie unten in dem Schreibfenster auf die Büroklammer. Wenn Sie ein Apple Gerät haben, sehen Sie links ein Plus. Tippen Sie hierauf und nun können Sie wählen, von wo Sie ihr Bild anhängen möchten. Sie können auch ein Dokument, Ihren Standort oder einen Kontakt hinzufügen.

Wählen Sie „Galerie“ oder „Fotos“ aus. Wenn Sie sich für das Kamerasymbol entscheiden, wird ein Foto aufgenommen. Wie Sie erkennen können, haben Sie die Möglichkeit andere Dateien ebenfalls zu verschicken, oder den Standort freizugeben.

Suchen Sie im richtigen Album. Das Album “Kamera” beinhaltet Fotos, die sie selbst geschossen haben. Im Album “Downloads” sind in der Regel Fotos, die sie heruntergeladen haben.

Wenn Sie das Bild noch bearbeiten möchten, dann wählen Sie die entsprechende Aktion aus. Ansonsten drücken Sie auf den grünen Pfeil unten rechts.
Wie Sie das Foto bearbeiten, erklären wir nun kurz. Das Menü oben rechts, Bedeutung der Symbole von links nach rechts:
Wenn Sie das Bild zuschneiden oder drehen möchten, nehmen Sie das linke Symbol. Rechts daneben können Sie Smileys oder Aufkleber hinzufügen. Möchten Sie noch Text mit der Tastatur dem Bild hinzufügen nutzen Sie bitte den Smiley daneben. Wenn Sie lieber mit dem Finger etwas hinzufügen möchten, dann nutzen Sie bitte das Symbol ganz rechts.
Das Menü unten besteh aus zwei Symbolen. Links sehen Sie ein Viereck mit zwei Bergen und einem Plus. Hier können Sie weiter Bilder hinzufügen und mit verschicken. Auf der rechten Seite sehen Sie einen grünlichen Kreis mit einem weißen Pfeil drinnen. Hier schicken Sie die Nachricht mit dem Bild los.
Wie Bilder per E-Mail bei Android verschickt werden:
Kurzanleitung:
1) Gehen Sie in Ihr Mail Programm.
2) Öffnen Sie eine neue Mail, in dem Sie auf das Plus Symbol tippen oder auf “Neue E-Mail”
3) Füllen Sie die Felder An, Betreff und den Text wie gewohnt aus.
4) Oben rechts befindet sich ein Symbol das aussieht wie eine Büroklammer. Tippen Sie auf die Büroklammer.
5) Es öffnet sich eine Auswahl, tippen Sie auf “Datei anhängen”.
6) Wählen Sie das Bild oder die Bilder aus (mehrere in dem Sie vorn auf das Symbol tippen).
7) Tippen Sie auf den Haken (wahrscheinlich oben links) oder auf fertig.
8) Das Bild/die Bilder sind nun in der E-Mail. Diese können nur als Symbol oder abgeschnitten dargestellt sein. Dies ist normal, das Bild wird korrekt versendet.
Es folgt eine ausführliche Erklärung, welche mit Bildern zur Veranschaulichung, versehen ist.
Öffnen Sie die E-Mail-App, in unserem Fall die App Google Mail.

Drücken Sie auf „E-Mail schreiben“ oder das Symbol mit dem roten Stift.

Tragen Sie die E-Mail-Adresse ein, an die das Bild gehen soll. Im oberen Reiter finden Sie eine Büroklammer drücken Sie diese. Falls bei Ihnen keine Büroklammer erscheint, dann drücken sie auf die drei Punkte oben rechts.

Wählen sie „Datei anhängen“ aus.
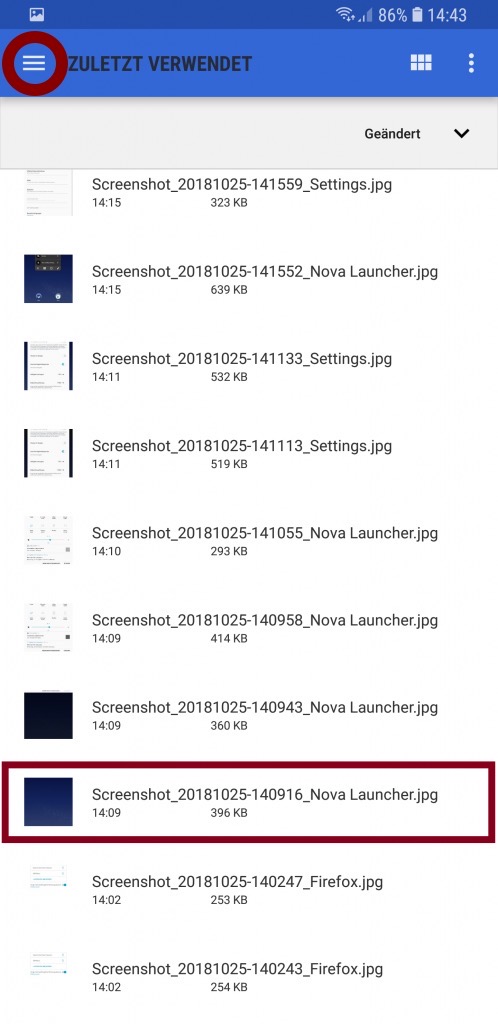
Sie befinden sich dann höchstwahrscheinlich im „Zuletzt Verwendet“-Ordner, drücken sie oben links auf die drei Striche, um einen anderen Ordner auszuwählen, wie zum Beispiel „Eigene Bilder“.
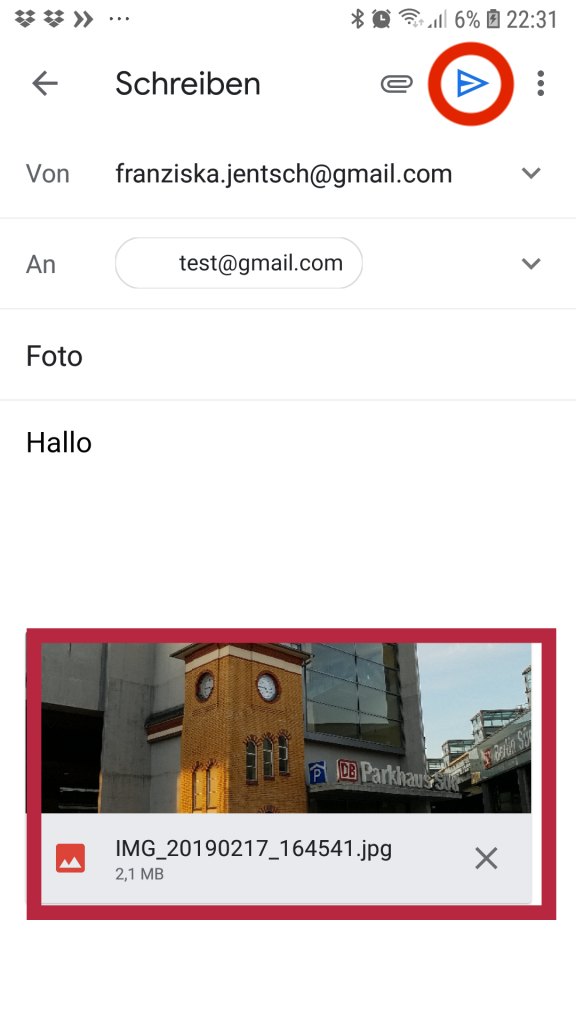
Wählen Sie das gewünschte Bild aus. Das Bild erscheint unter dem Emailtext. Schreiben Sie weiter an Ihrer E-Mail oder versenden Sie diese durch auf den blauen Pfeil zu drücken.
Wie Bilder als MMS bei Android verschickt werden:
Kurzanleitung:
- Öffnen Sie die App Nachrichten.
- Wählen Sie den Chat aus, indem Sie das Bild verschicken möchten.
- Tippen Sie unten links auf die Büroklammer.
- Wählen Sie nun den Ordner aus in dem sich das Bild befindet.
- Wählen Sie das gewünschte Bild aus und tippen es an.
- Wenn Sie möchten können Sie noch einen Text hinzufügen.
- Als letzten Schritt tippen Sie auf Senden.
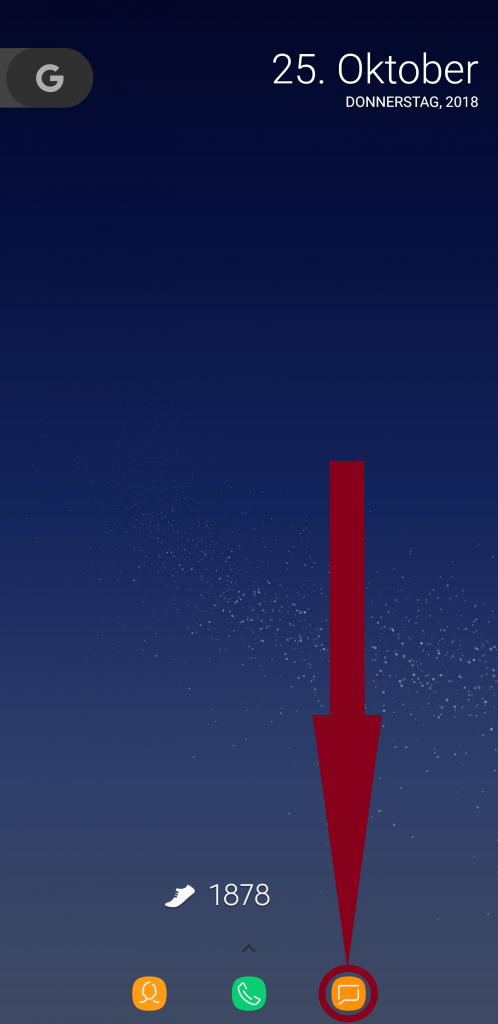
Öffnen Sie die App Nachrichten.

Wählen Sie den Kontakt aus, an den das Bild gehen soll.

Drücken Sie unten in dem Schreibfenster auf die Büroklammer oder drücken Sie auf die drei Punkte oben rechts.

Sie finden in dem Menü eine Option für Bilder. Wählen Sie „Kamera“(für ein sofortiges Bild) oder „Galerie“ aus.

Suchen Sie sich das gewünschte Foto aus. Ein Album heißt oft „Kamera”, hier befinden sich Fotos, die Sie selbst geschossen haben. Im Album „Downloads” befinden sich Fotos, die Sie heruntergeladen haben. Schicken sie ihre Nachricht ab.
Betriebssystem von Apple:
Nun erklären wir wie Sie Bilder als Emailanhang und via MMS Nachricht verschicken. Auch hier erhalten Sie zu Beginn eine Kurzanleitung und im Anschluss eine ausführliche Erklärung, welche mit Bildern zu Veranschaulichung versehen ist.
Wie Bilder bei Apple im E-Mail Programm versendet werden:
Kurzanleitung:
1) Öffnen Sie Ihre Mail Programm.
2) Öffnen Sie eine neue Mail über das Symbol unten rechts, ein Viereck mit einem Stift.
3) Füllen Sie die Felder an wen die Mail gehen soll etc. normal aus.
4) Tippen Sie im Textfeld, in der Sie den Inhalt der Mail schreiben zweimal kurz hintereinander. Es erscheint ein schwarzer Balken. Dort steht “Auswählen” “Alles” “Zitatebene” und rechts ein Pfeil.
5) Tippen Sie auf den Pfeil. Es erscheint im schwarzen Balken eine weitere Auswahl “Foto od. Video einfügen”.
6) Tippen Sie auf die Auswahl und Sie gelangen zur Übersicht Ihrer Bilder.
7) Wählen Sie eins oder mehrere aus und tippen oben rechts auf fertig.
8) Die Bilder sind nun in die E-Mail eingefügt und Sie können diese wie gewohnt versenden.

Öffnen Sie die E-Mail App

Wählen sie das Symbol mit dem blauen Stift oben rechts aus.

Drücken Sie nun auf die Kamera – um sofort ein Foto aufzunehmen oder auf die Büroklammer, so dass Sie ein Foto auf Ihrem Gerät auswählen können

Wenn Sie eine E-Mail auf Ihrem iPhone schreiben und eine Datei anhängen möchten, kann es sein, dass Sie erst auf einen Pfeil ganz rechts tippen müssen, damit Sie die Möglichkeit haben eine Datei anzuhängen.

Gehen Sie auf das gewünschte Album und wählen Sie das Bild aus.

Tippen Sie auf Verwenden, damit das Foto angehangen wird.

Jetzt wurde das Bild angehängt.
Wie Bilder per MMS auf einem Apple Gerät verschickt werden:
Kurzanleitung
- Öffnen Sie die App Nachrichten.
- Wählen Sie den Chat, indem Sie das Bild versenden möchten.
- Sie können wählen zwischen einem Foto neu aufnehmen, dafür wählen Sie bitte die Kamera unten links oder ein Bild aus den Fotos wählen, dafür tippen Sie bitte auf die Blume unter der Kamera.
- Das gewählte Foto tippen Sie an und es wird automatisch in die Nachricht eingefügt.
- Schreiben Sie gegebenen Falls noch eine Nachricht dazu.
- Zum Absenden tippen Sie auf den grünen Pfeil rechts unten.

Öffnen Sie die die Nachrichten-App.
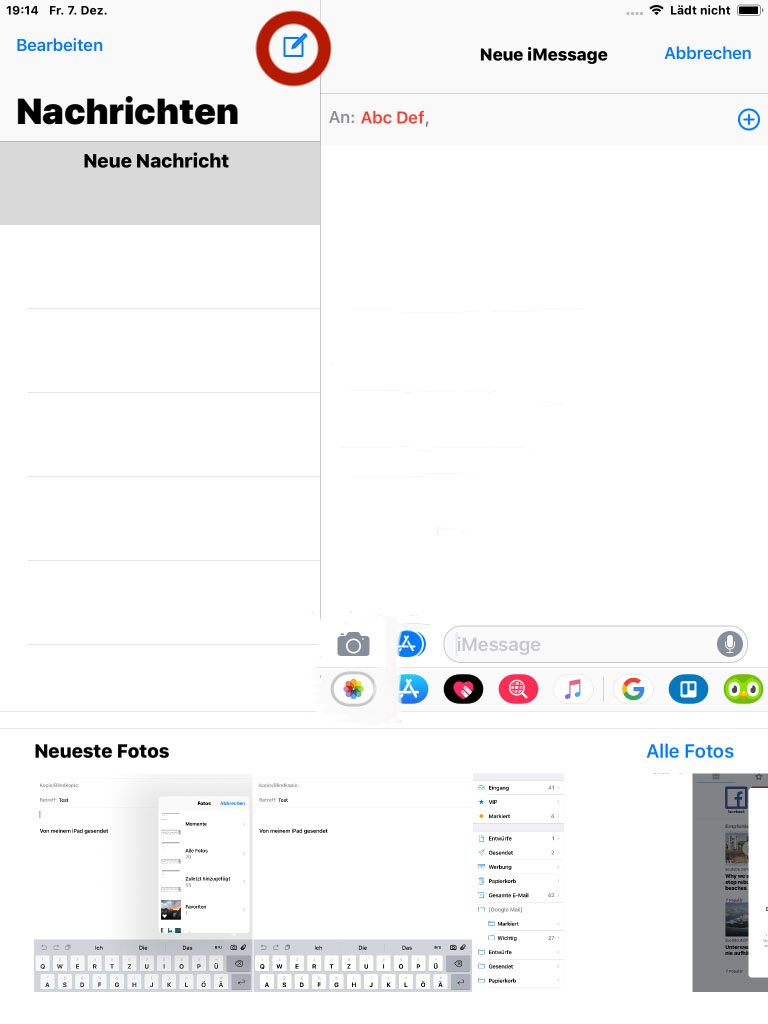
Tippen Sie auf eine Konversation, oder tippen Sie auf die Taste “Neue Nachricht” (blauer Stift).

Tippen Sie nun auf die Taste “Fotos” (Blume) oder auf die “Kamera”, wenn Sie sofort ein Foto aufnehmen wollen.

Tippen Sie auf das Foto und/oder Video, das Sie teilen möchten. Streichen Sie nach oben, um weitere kürzlich verwendete Objekte anzuzeigen. Objekte, die Sie nun auswählen, werden der Nachricht hinzugefügt.

Bei einer neuen Nachricht fügen Sie im Feld “An” Empfänger hinzu. Wenn Sie möchten, können Sie außerdem noch einen Kommentar hinzufügen. Wenn Sie Ihre Nachricht fertig verfasst haben, tippen Sie auf den kleinen Pfeil neben dem geschrieben Text und die Nachricht ist mit dem Bild verschickt worden.
Themen die Sie ebenfalls interessieren könnten:
Apps herunterladen und löschen Gmail neuen Ordner bzw. neues Label hinzufügen Nützliche Apps