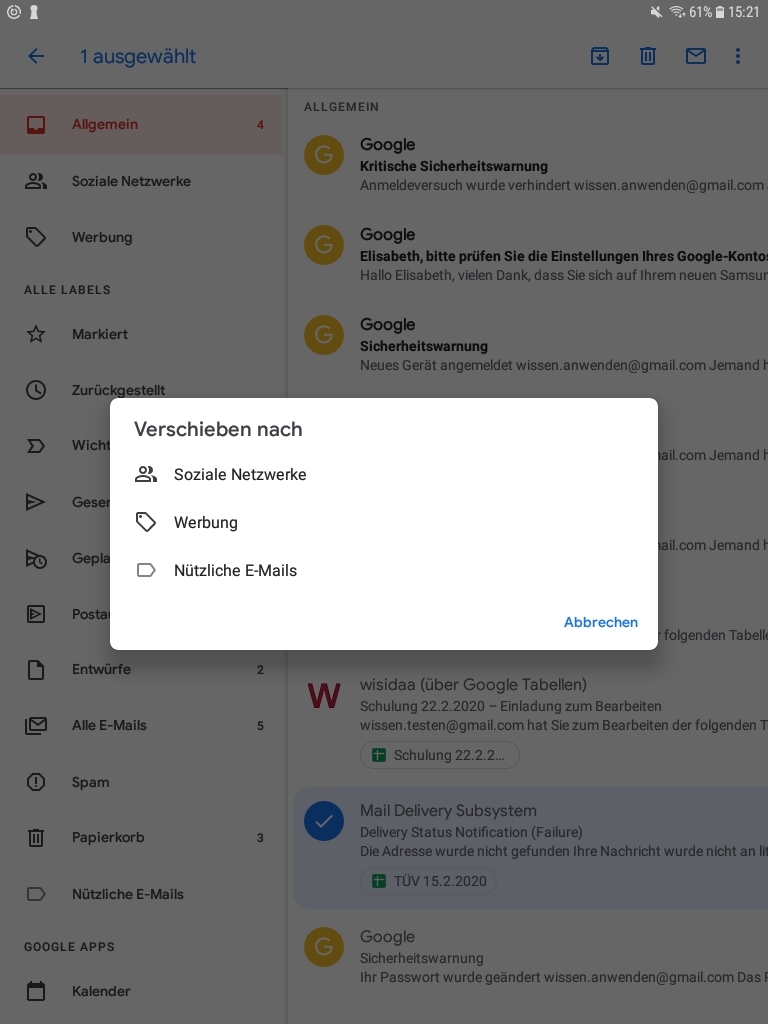Gmail neuen Ordner bzw. neues Label hinzufügen
In Gmail kann ich aktuell nur in der Desktop (auf Ihrem PC oder Laptop) Version Ordner und Unterordner hinzufügen. Wenn ich dies für das Tablet oder Smartphone wünsche, muss ich diese in meinem Browser (Firefox, Chrome, Edge, Internet Explorer etc.) hinzufügen. Diese erscheinen dann automatisch auch auf meinen mobilen Geräten. Wir zeigen in der nachfolgenden Anleitung wie es geht.
Wichtig ist, dass Sie sich auf den Geräten (PC/Laptop und Smartphone und/oder Tablet) mit dem gleichen Konto angemeldet haben.
Desktop
Zu erst melde ich mich auf Google an und gehe zu Gmail (gmail.com). (Öffnen Sie google.de und klicken Sie oben rechts auf anmelden. Nachdem Sie Ihre Anmeldedaten eingetragen haben, klicken Sie auf die 9 Punkte neben dem farbigen Kreis mit einem Buchstaben und wählen Gmail aus)
In der Startübersicht werden links die verschiedenen Ordner angezeigt.
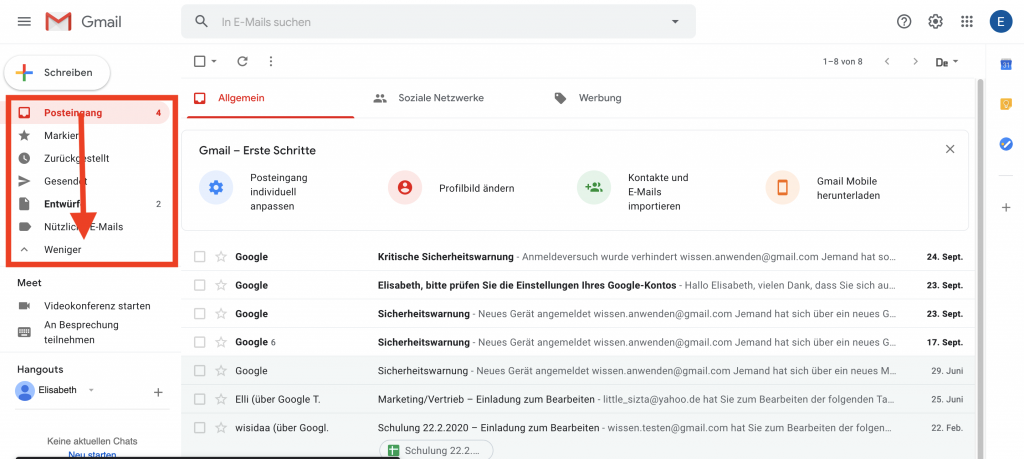
In dem markierten Bereich muss ich ganz nach unten scrollen (Den kleinen Schieberegler an der Seite des eingerahmten Blocks ganz nach unten ziehen).

Dann erscheint die Option/Auswahl „Neues Label erstellen“, auf die Sie klicken.
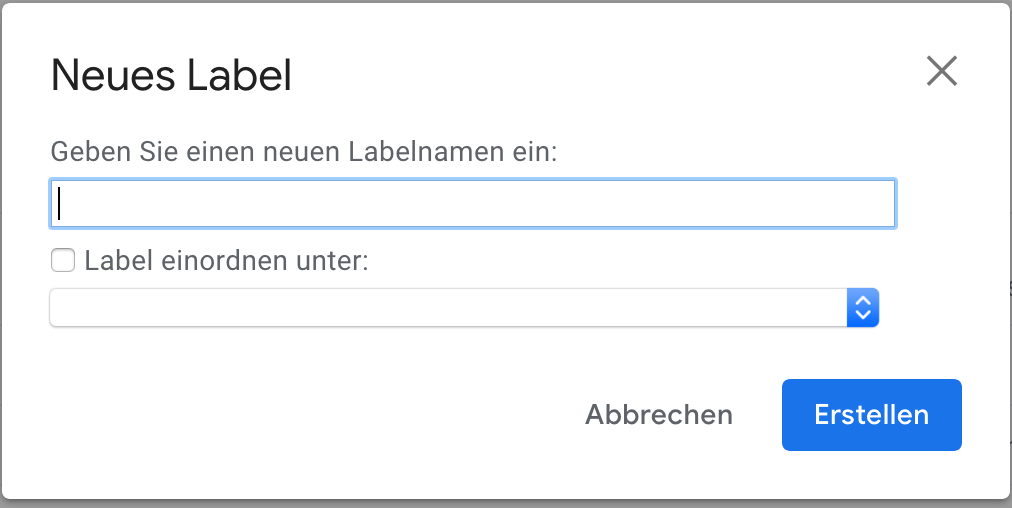
Das Label entspricht Ordnern wie Sie diese ggf. aus Outlook kennen. Ich klicke auf dieses Element. Dann öffnet sich in der Mitte des Bildschirms ein kleines Fenster „Neues Label“.
Ich gebe in dem blauumrandeten Fenster (ggf. noch einmal reinklicken, damit der Cursor dort aktiv ist) den Namen des gewünschten Ordners bzw. des Labels ein. Wenn Sie die Label/Ordner anlegen und dann noch einen Unterordner erstellen wollen, geben Sie zu erst die übergeordneten Ordner ein. Im Anschluss geben Sie den Unterordner ein und klicken Sie auf die kleine Box „Label einordnen unter“, dort ist dann ein Haken gesetzt. Nun Wählen Sie in dem Feld darunter, den übergeordneten Ordner/Label aus. Dazu klicken Sie in das Feld, das die zwei blauen Pfeile nach oben und unten rechts hat.
Nach jedem Ordner/Label den Sie angelegt haben, klicken Sie auf erstellen. Dann ist das Label (der Ordner) gespeichert.
Tablet/Smartphone
Öffnen Sie nun Gmail auf Ihrem Smartphone oder Tablet.
Klicken Sie links oben auf die 3 Striche. Es öffnet sich das Seitenmenu (Siehe Bild) in dem Sie alle Ordner sehen. Ganz unten befindet sich der neue Ordner, im Beispiel „nützliche E-Mails“.
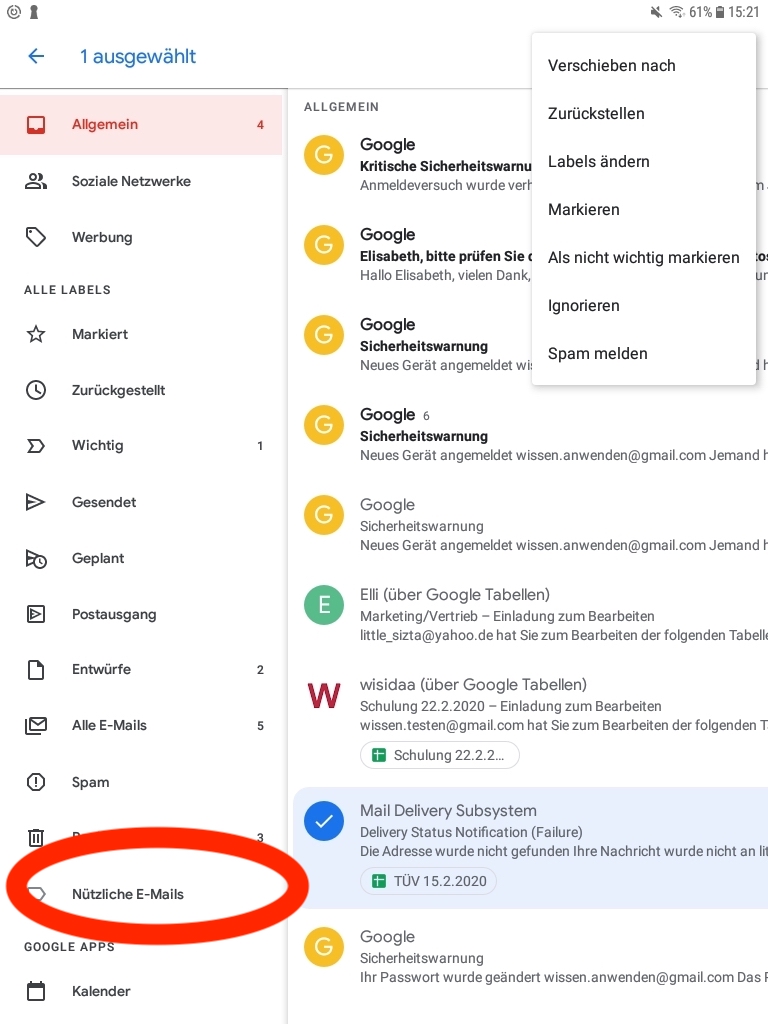
Wenn Sie nun eine E-Mail in diesen Ordner verschieben möchten, dann wählen Sie in der Übersicht Ihrer Mails zu erst die entsprechende E-Mail aus. Dazu klicken Sie auf den Buchstaben (im Beispiel gelbes G oder grünes E), der sich vor der jeweiligen E-Mail befindet. Dieser wird zu einem blauen Haken (Siehe Pfeil 1):
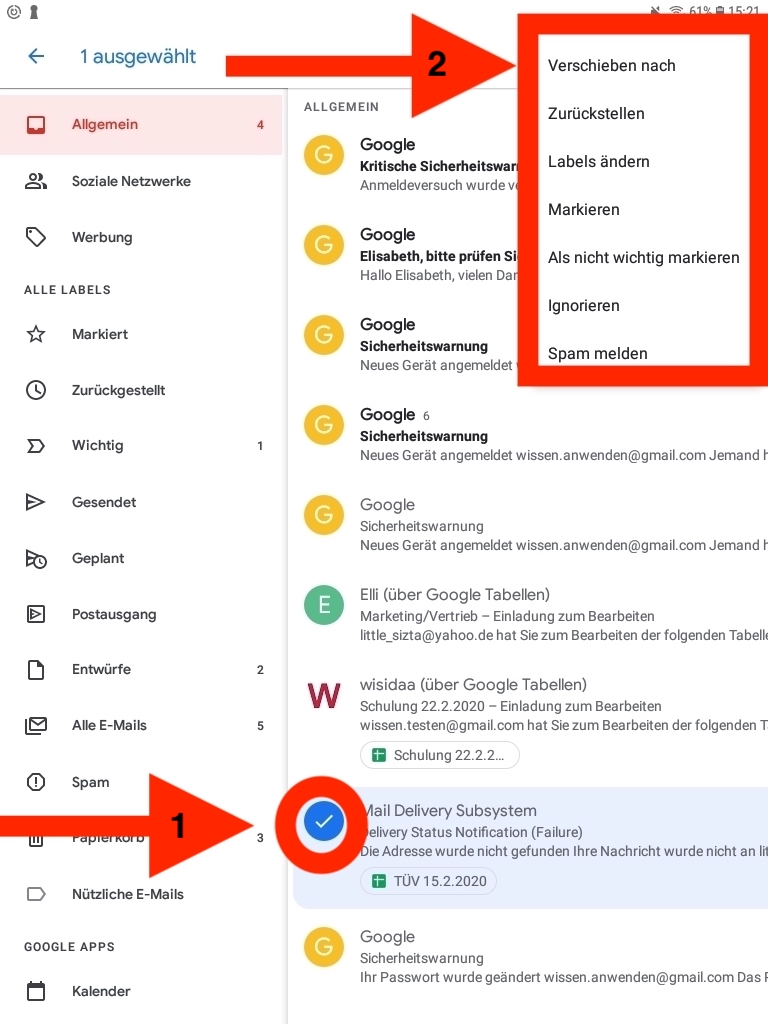
Klicken/Tippen Sie nun rechts oben auf die 3 Punkte und es öffnet sich das Menu wie in der oberen Abbildung gezeigt. Tippen Sie auf den Punkt “Verschieben nach” (Pfeil 2).
Im Anschluss öffnet sich ein kleines Fenster in der Mitte und Sie können den entsprechenden Ordner/Label auswählen, in den Sie die E-Mail verschieben möchten (Sie sehen im Beispiel neben den vor angelegten Ordnern “Soziale Netzwerke” und “Werbung” erscheint nun das Label “Nützliche E-Mails). Dazu klicken Sie auf den jeweiligen Ordner (Label) und die Mails automatisch dorthin verschoben.