Welche Daten werden in meinem Google Konto über mich gespeichert und wie kann ich dies abstellen?
Google wird häufig als große Daten-Sammel-Maschine bezeichnet und wird von verschiedenen Menschen auch kritisch betrachtet und hinterfragt. Jedoch bietet Google viele großartige Dienste kostenfrei im Netz an, die sich hoher Beliebtheit erfreuen. Nicht zu letzt die bekannte Suchmaschine. Jeder kann sich sein eigenes Bild zu Google machen. Wir möchten Ihnen auf dieser Seite zeigen, wie Sie erfahren welche Daten Google über Sie gesammelt hat und wie Sie diese löschen und Ihre Daten schützen. Dies betrifft nur Nutzer, die ein eigenes Google Konto besitzen.
Entscheiden Sie was mit Ihren Daten passiert.
Google personalisierte Einstellungen
Öffnen Sie die Website google.de in Ihrem Browser (Firefox, Chrome, Microsoft Edge, DuckDuckGo etc.). Falls Sie noch nicht angemeldet sind, melden Sie sich mit Ihrem Google-Konto, bei dem Sie einen oder mehrere Dienste löschen möchten, an. (Wie melde ich mich in meinem Google Konto an? Hier finden Sie eine Anleitung: wisidaa.de/anmeldung-google-im-browser/.)
Wenn Sie eingeloggt sind, sehen Sie oben rechts einen farbigen Kreis mit einem Buchstaben (In der Regel der Anfangsbuchstabe Ihres Vornamen). Im nachfolgenden Beispiel ist es ein blauer Kreis mit einem E (Pfeil 1). Klicken Sie auf diesen.
Es öffnet sich ein Fenster. Dort haben Sie den Punkt „Google-Konto verwalten“, auf den Sie klicken.
Wenn sie nicht direkt auf der Seite landen klicken Sie im rechten Menu auf der Seite auf den Punkt “Daten & Personalisierung”.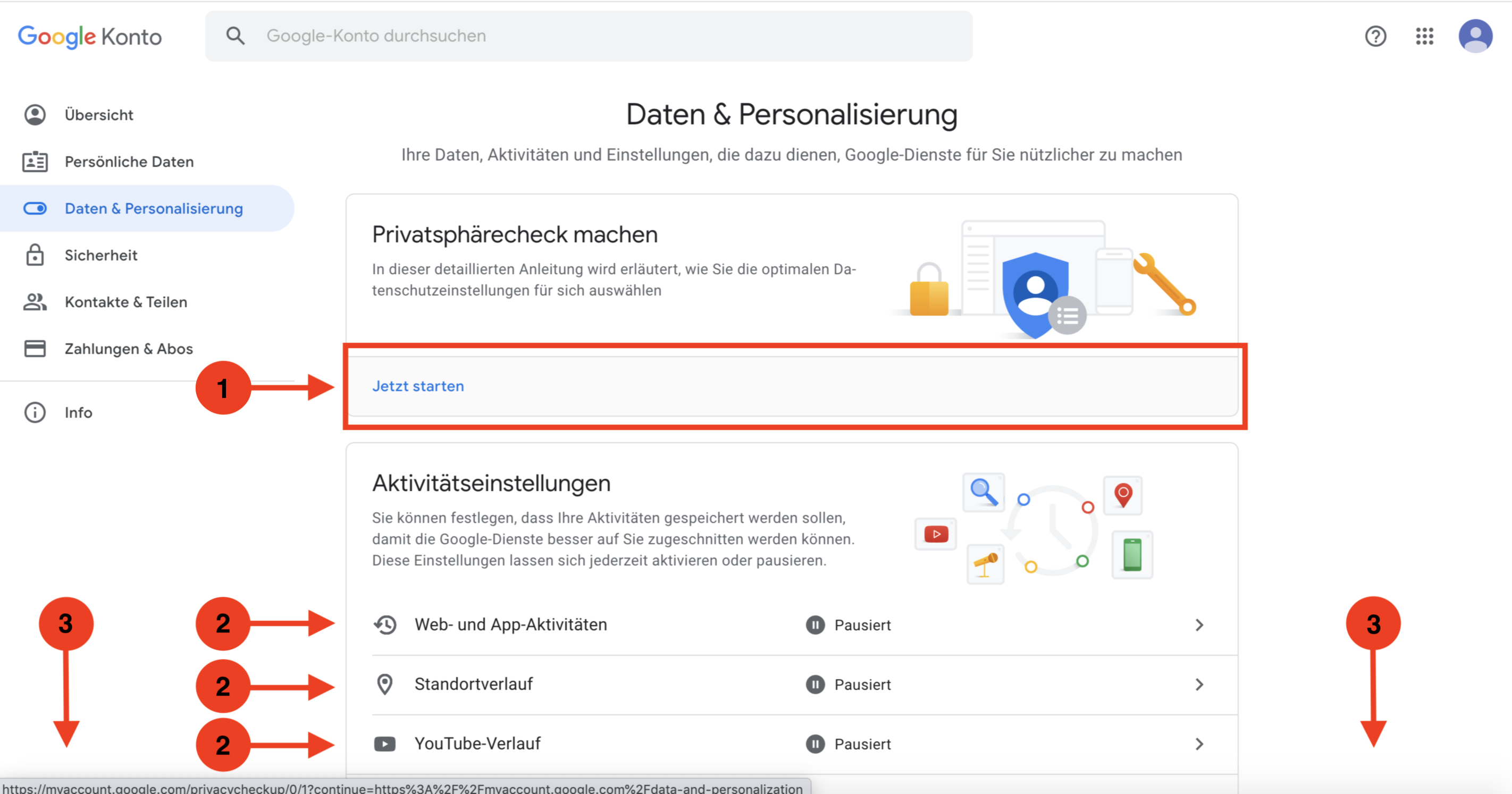
In der Regel sehen Sie wie über Pfeil 1 zu abgebildet als erstes den Punkt “Privatsphärecheck machen”. Sie können die verschiedenen Punkte auch im unteren Bereich (Pfeil 2 und 3) einzeln durchgehen. Mit dem Privatssphärecheck sind diese gebündelt und die Anleitung dazu finden Sie im folgenden. Klicken Sie dazu auf den mit Pfeil 1 markierten blauen Text “Jetzt starten”.
Auf der nachfolgenden Seite sehen Sie als erstes den Punkt: Vorschläge zum Datenschutz und dort das Thema “Plan für Ihr Konto erstellen”. Dieser Punkt ist sehr wichtig, denn er regelt, was mit Ihren Daten passiert, wenn Sie lange nicht aktiv waren, sprich das Konto in irgendeiner Form genutzt haben. In gewisser Weise können Sie hier auf definieren, was mit Ihren Daten nach Ihrem Tod geschieht. Klicken Sie dazu auf Pfeil 1 um dies näher zu definieren. Falls Sie dies nicht wünschen, können Sie auf “Nicht jetzt” klicken. Sie haben immer die Möglichkeit dies zu einem späteren Zeitpunkt durchzuführen. Dazu gehen Sie auf dem oben gezeigten Bild weiter runter auf der Seite bis Sie zu dem entsprechenden Punkt kommen.
Es öffnet sich ein weiteres Fenster: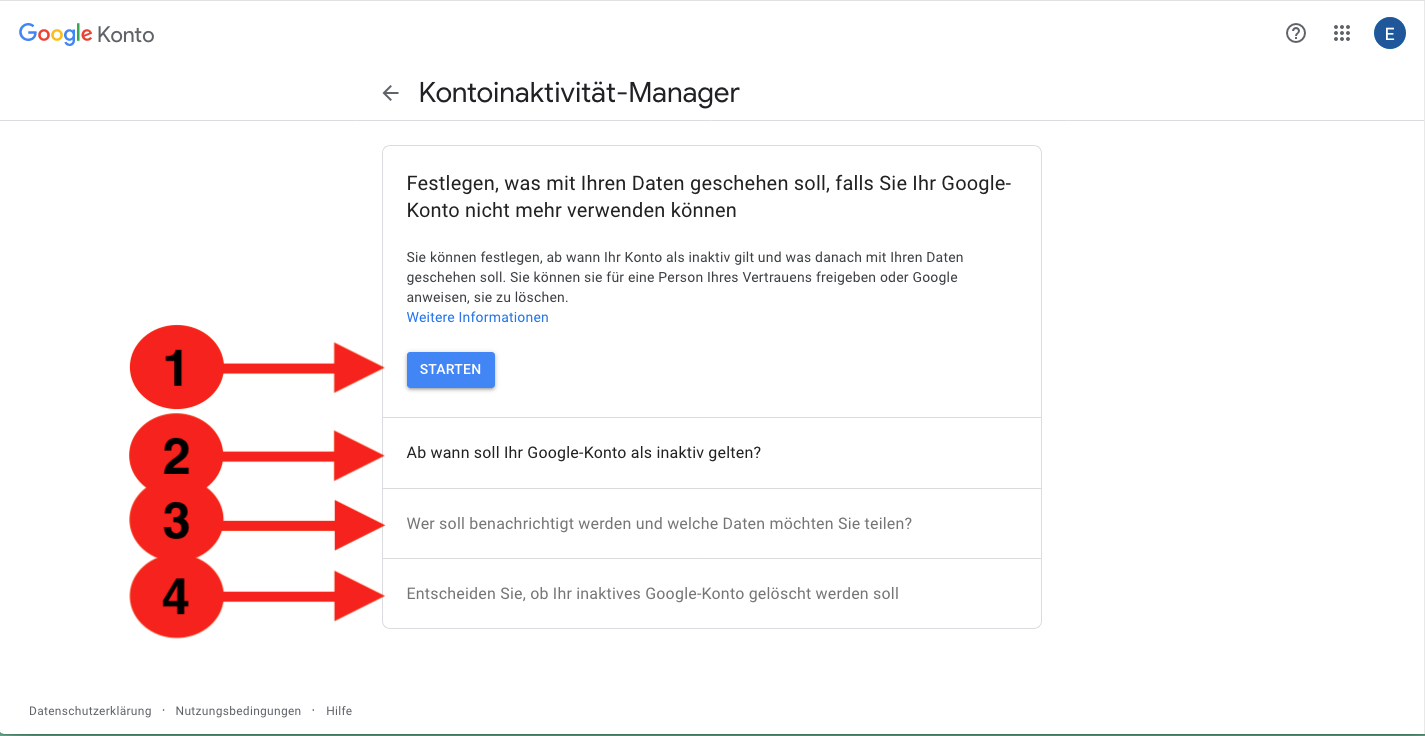
Unter 1 “Starten” werden Sie durch die einzelnen Schritte geleitet. Klicken Sie dazu immer weiter an, wenn Sie mit einem Punkt fertig sind. Sie können definieren Ab wann Ihr Konto inaktiv gelten soll (Pfeil 2); Wer eine Benachrichtigung erhalten soll, wenn dieser Zeitpunkt erreicht ist und der ggf. Ihre Dateien erhalten soll (Pfeil 3) und zum Schluss können Sie sagen ob das Konto nach der Inaktivität gelöscht werden soll oder nicht.
Wenn Sie dies ausgefüllt haben, gelangen Sie zurück auf der erste Seite des “Privatsphärenchecks”.
Gehen Sie auf der Seite weiter nach unten und der erste Punkt ist das Thema “Web und App-Aktivitäten”. Wie in dem Text beschrieben werden Ihre Google Aktivitäten (dazu gehören auch Suchanfragen und der dazugehörige Standort) auf Webseiten von Google und in Google Apps gespeichert, wenn dort “aktiviert” steht (Siehe Pfeil 1 – in diesem Beispiel ist dieser Dienst “pausiert” und damit inaktiv).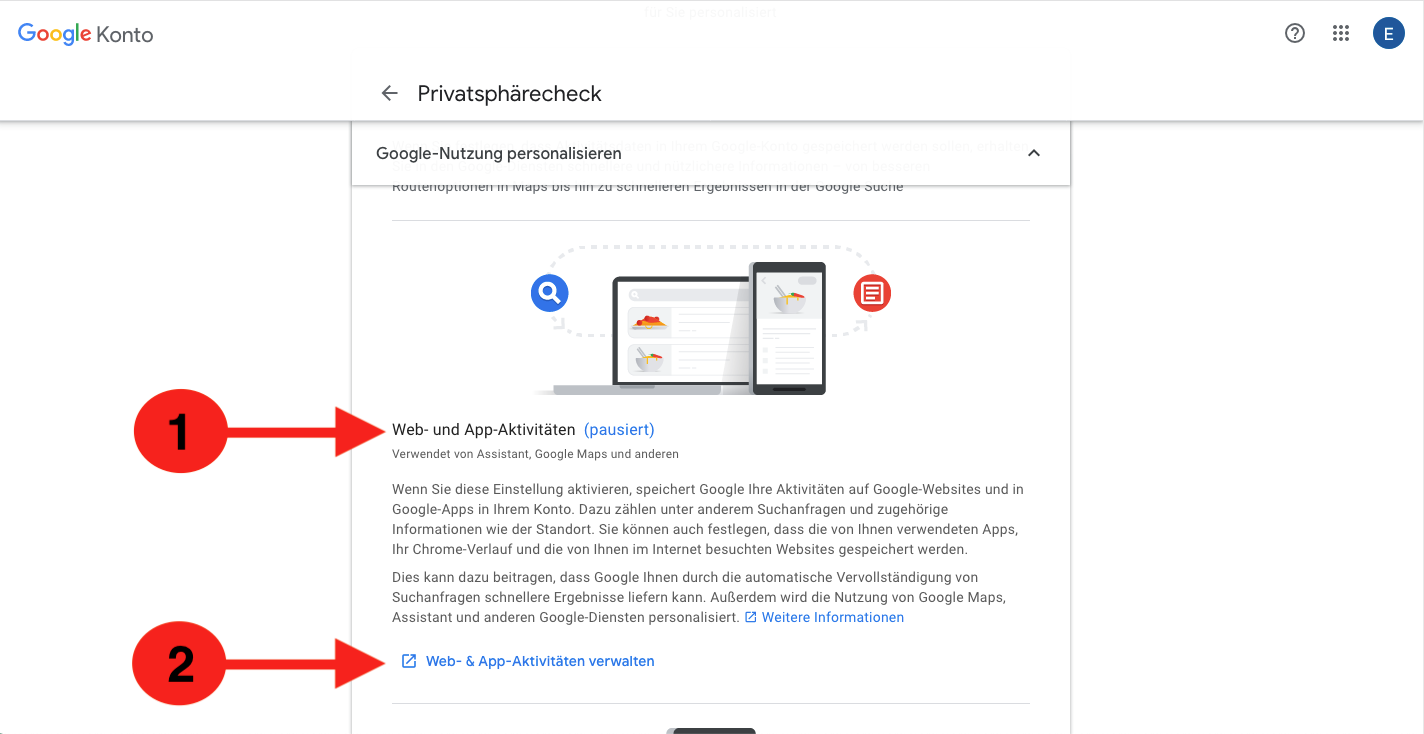
Wenn Sie auf das blaue Wort “aktiviert/pausiert” neben Web- und App-Aktivitäten (Pfeil 1) klicken oder auf “Web- & App-Aktivitäten verwalten” können Sie die entsprechende Einstellung ändern.
Nachdem anklicken gelangen Sie auf folgende Seite: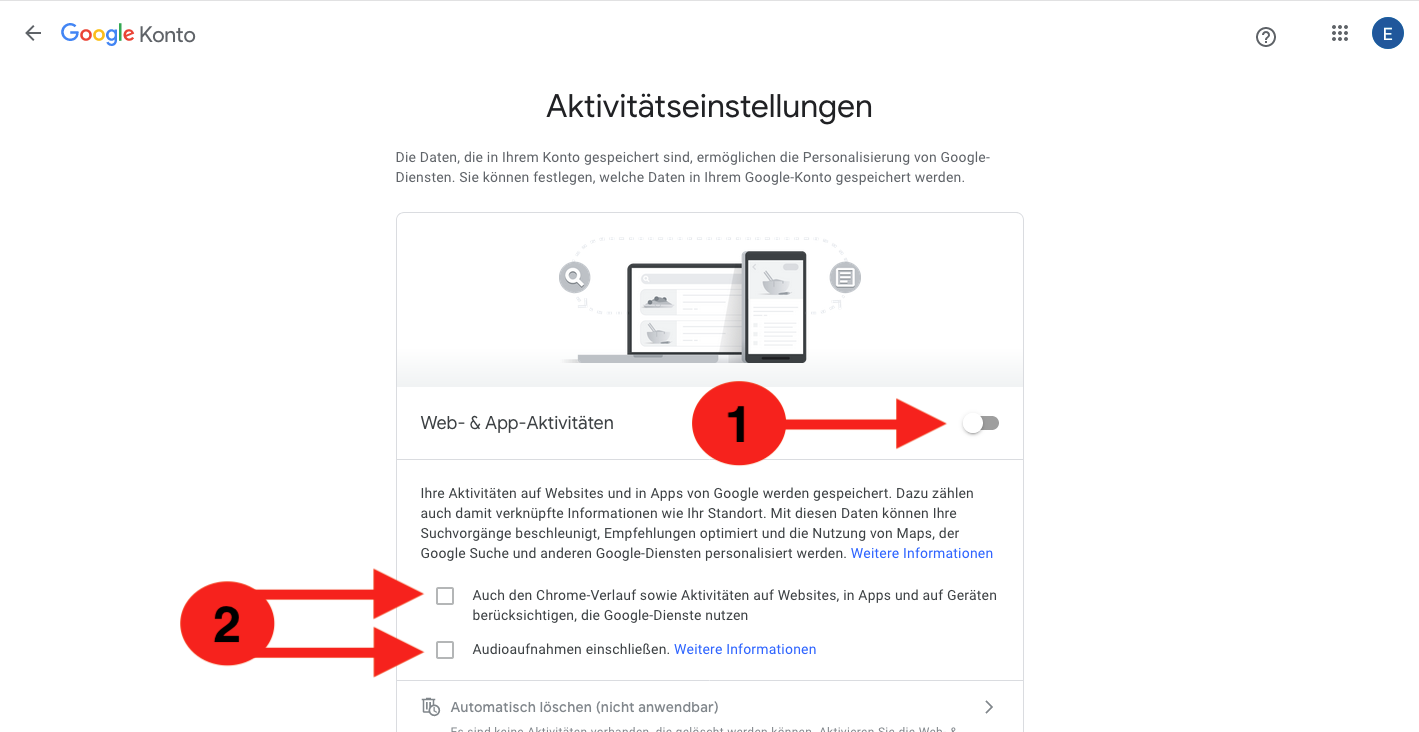
Mit dem Schieberegler (einfaches anklicken reicht) können Sie die Datensammlung aktivieren oder deaktivieren. Grau bedeutet deaktiviert “pausiert” und blau “aktiviert”. Wenn die Einstellung pausiert, wird die nur wieder aktiviert, wenn Sie die explizit auswählen.
Bei den gezeigten Punkten neben den Pfeilen 2 können Sie selbst entscheiden, ob Sie die Häkchen dort setzten oder nicht.
Wenn Sie noch weiter nach unten auf der Seite gehen sehen Sie den Punkt “Aktivitäten verwalten”: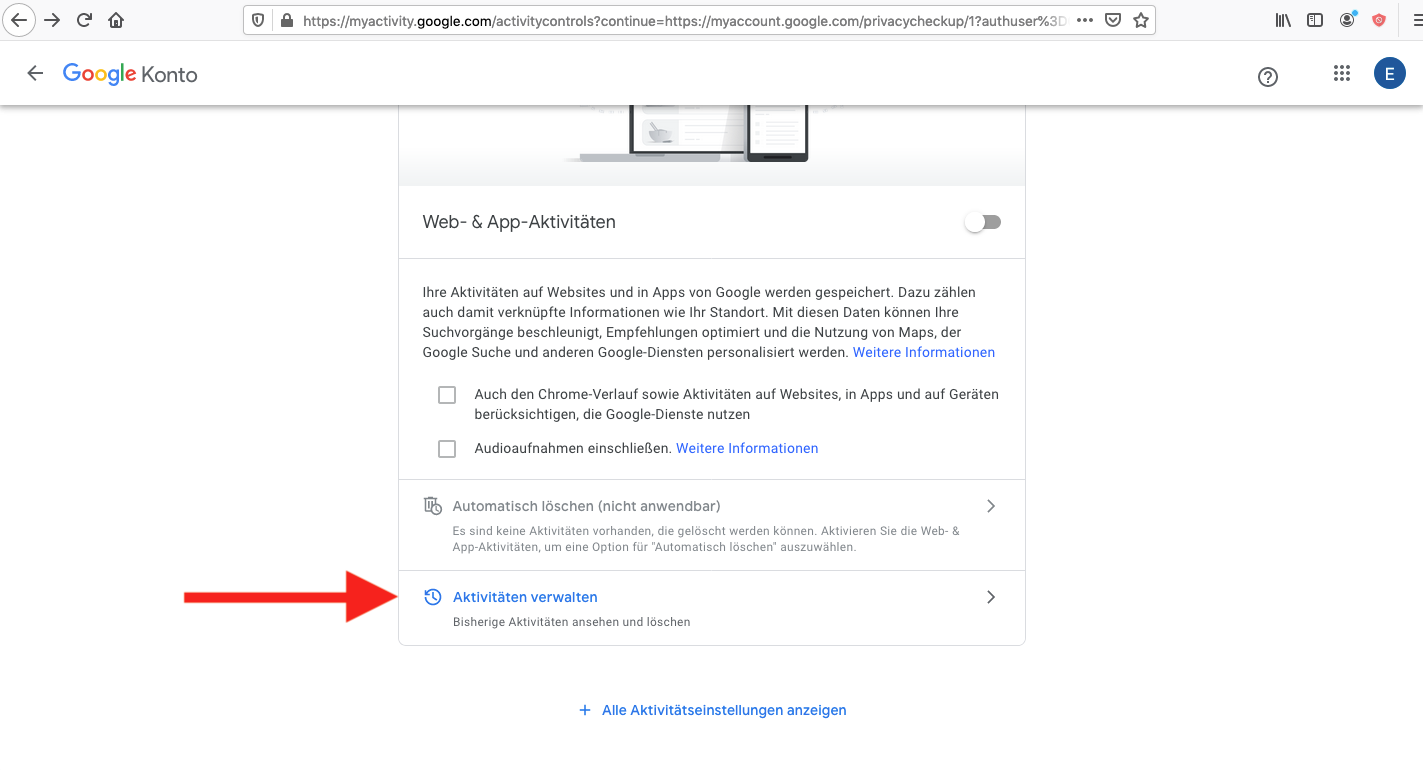
Wenn Sie auf diesen Punkt klicken, sehen Sie eine Übersicht mit all Ihren Aktivitäten die Google bisher gespeichert hat.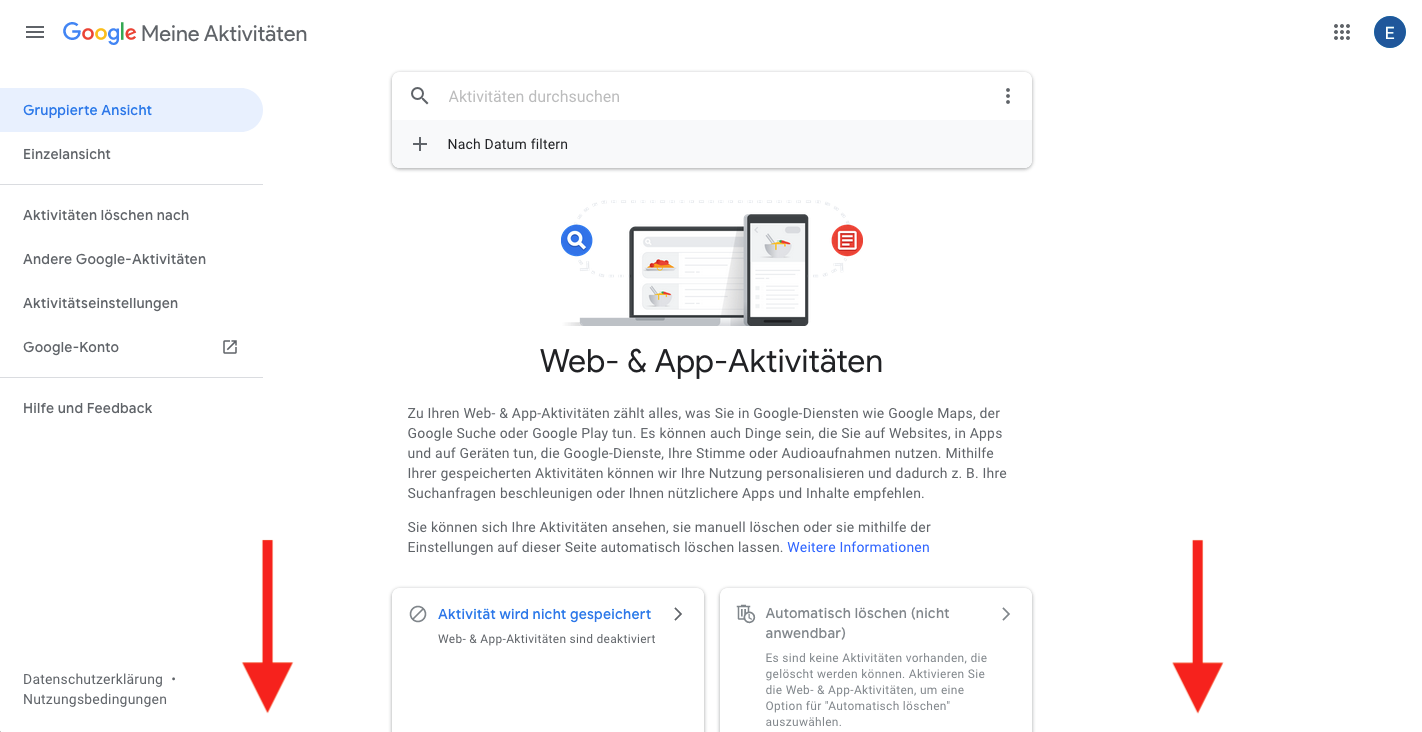
Im oberen Bereich können Sie das Datum auswählen. Und wenn Sie weiter nach unten gehen erhalten Sie dort die Liste der Informationen. Wenn dort wie in diesem Beispiel nichts steht, wurden keine Daten erfasst.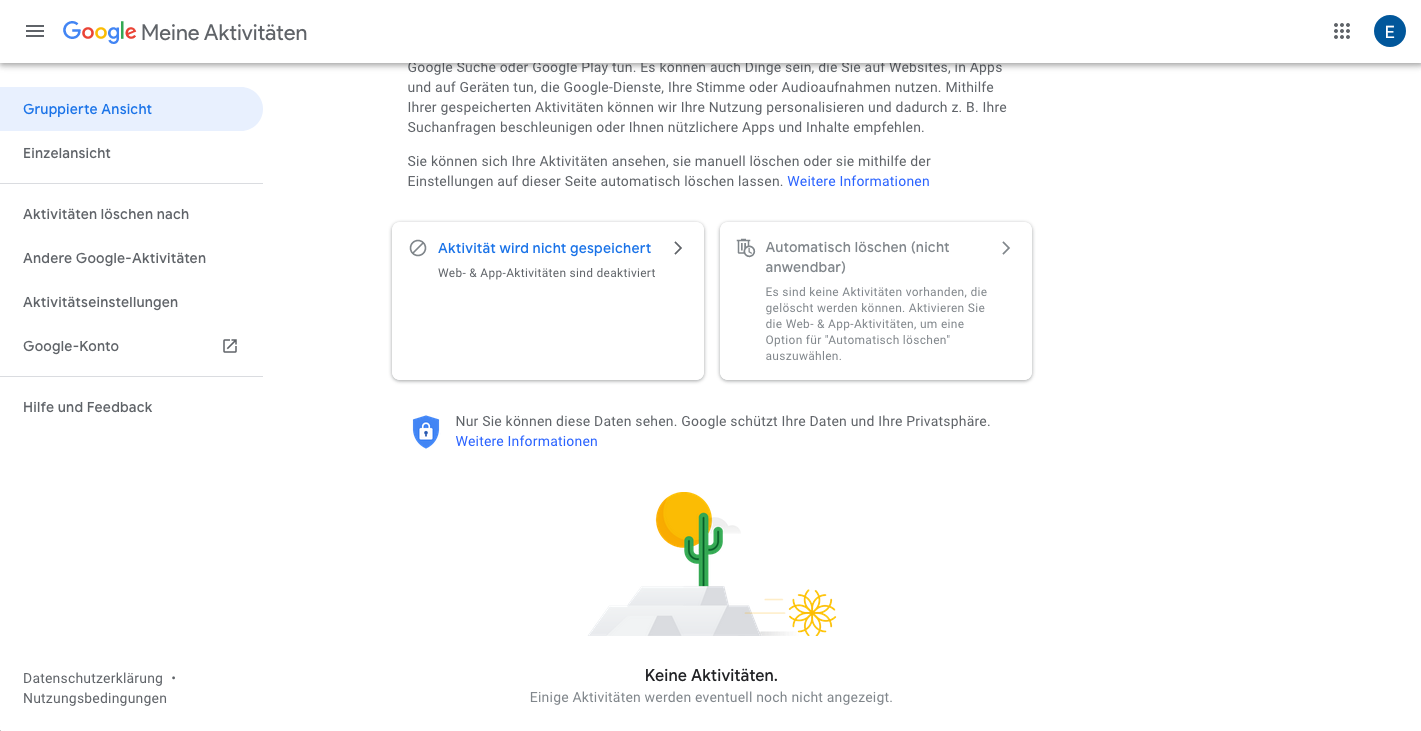
Wenn dort Daten angegeben sind, habe Sie an dieser Stelle die Möglichkeit diese zu löschen.
Nachdem Sie dies fertiggestellt haben, kommen Sie wieder zurück zur Seite “Privatsphärecheck”. Der nächste Punkt ist das Thema “Standortverlauf”.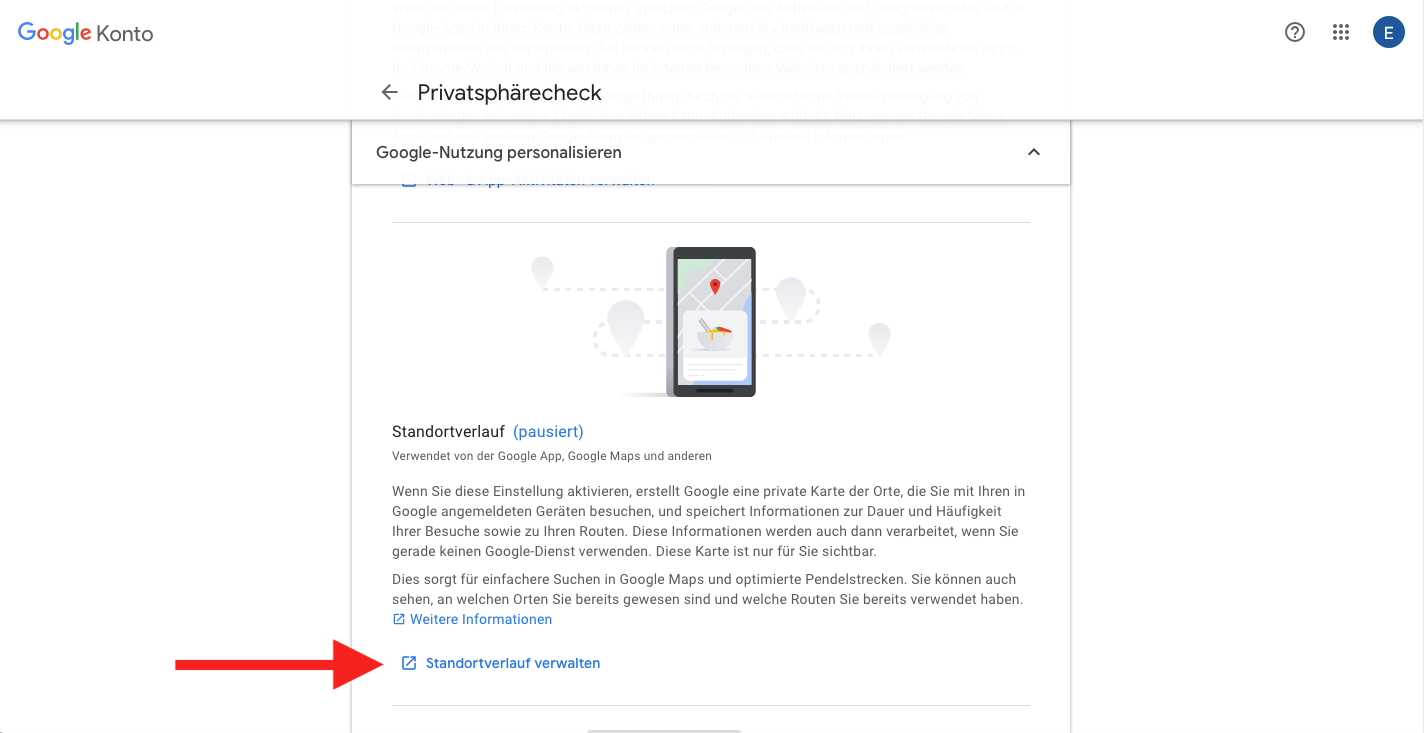
Durch Anklicken des markierten Punktes “Standortverlauf verwalten” können Sie diesen Dienst entweder für sich nutzen, da Sie eine Übersicht erhalten wo Sie gewesen sind. Oder Sie können das Aufzeichnen Ihres Standortverlauf wie bereits im vorherigen Beispiel gesehen “pausieren”.
Im Anschluss folgt der Punkt “YouTube-Verlauf”. Im Beispiel ist dieser ebenfalls bereits pausiert.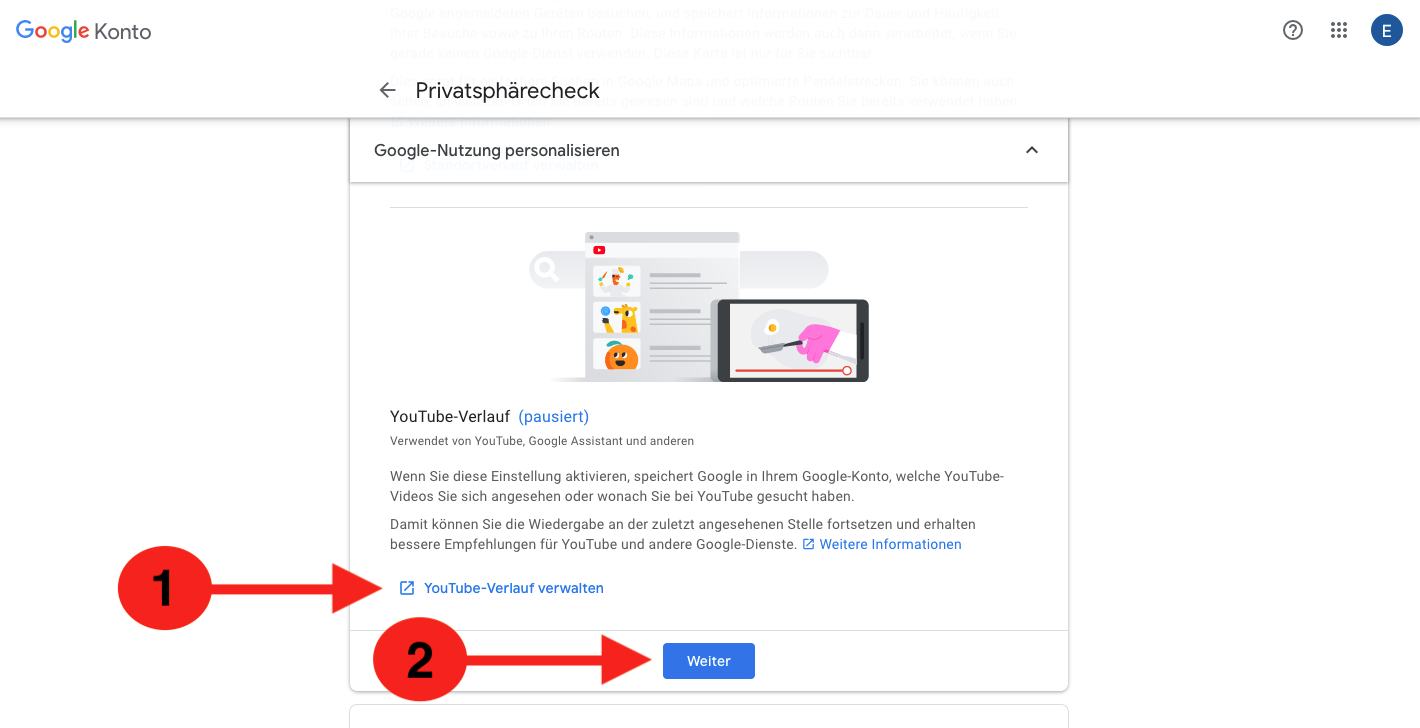
Klicken Sie auf den Punkt “YouTube-Verlauf verwalten” (Pfeil 1) um diesen zu aktivieren oder pausieren. Wie in den Beispielen zuvor haben Sie auch hier wieder die Möglichkeit Ihren gesamten Verlauf einzusehen. Einige schätzen, dass der Verlauf gespeichert wird um passende Videos zu erhalten. Andere möchten das nicht. Wenn ich ein Video nicht mehr finde, kann ich hier ebenfalls nachschauen. Entscheiden Sie selbst, was Sie möchten.
Wenn Sie Ihre gewünschten Einstellungen vorgenommen haben, klicken Sie auf “Weiter”. Der nächste Bereich beschäftigt sich mit den Google Fotos-Einstellungen.
Unter “Google Fotos-Einstellungen verwalten” geht es darum ob die Standortdaten Ihrer Fotos beim teilen dieser vorhanden sein sollen oder nicht mit geteilt werden sollen. Wenn dies aktiviert (Schieberegler siehe Pfeil ist blau) dann werden diese Informationen nicht weitergegeben. Unter “Weitere Informationen” können Sie sich das auch noch einmal konkret durchlesen.
Klicken Sie im Anschluss auf “Weiter”.
Der nächste Punkt beschäftigt sich mit Ihrer Telefonnummer und ob Sie mit dieser bei verschiedenen Google Diensten erkannt werden dürfen. 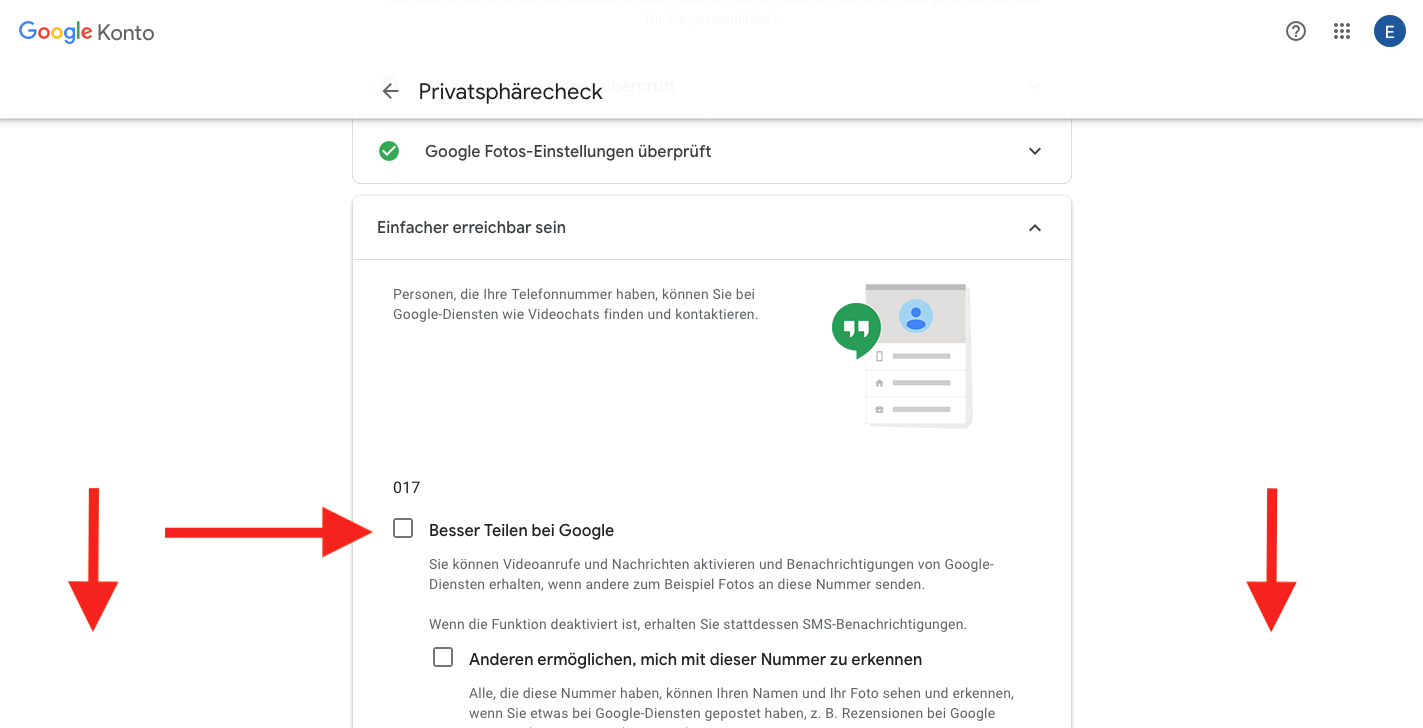
Der Punkt nennt sich einfacher erreichbar sein und soll helfen in anderen Diensten schnell Bekannte und Freunde zu finden. Entschieden Sie selbst, ob Sie dies wünschen oder nicht. Ebenso wie den ersten abgebildeten Punkt. Wenn Sie diesen (siehe Pfeil waagerecht) anklicken erhalten Sie Informationen von Google von verschiedenen Diensten.
Gehen Sie bei Bedarf auf der Seite weiter nach unten um alle Informationen zu erhalten.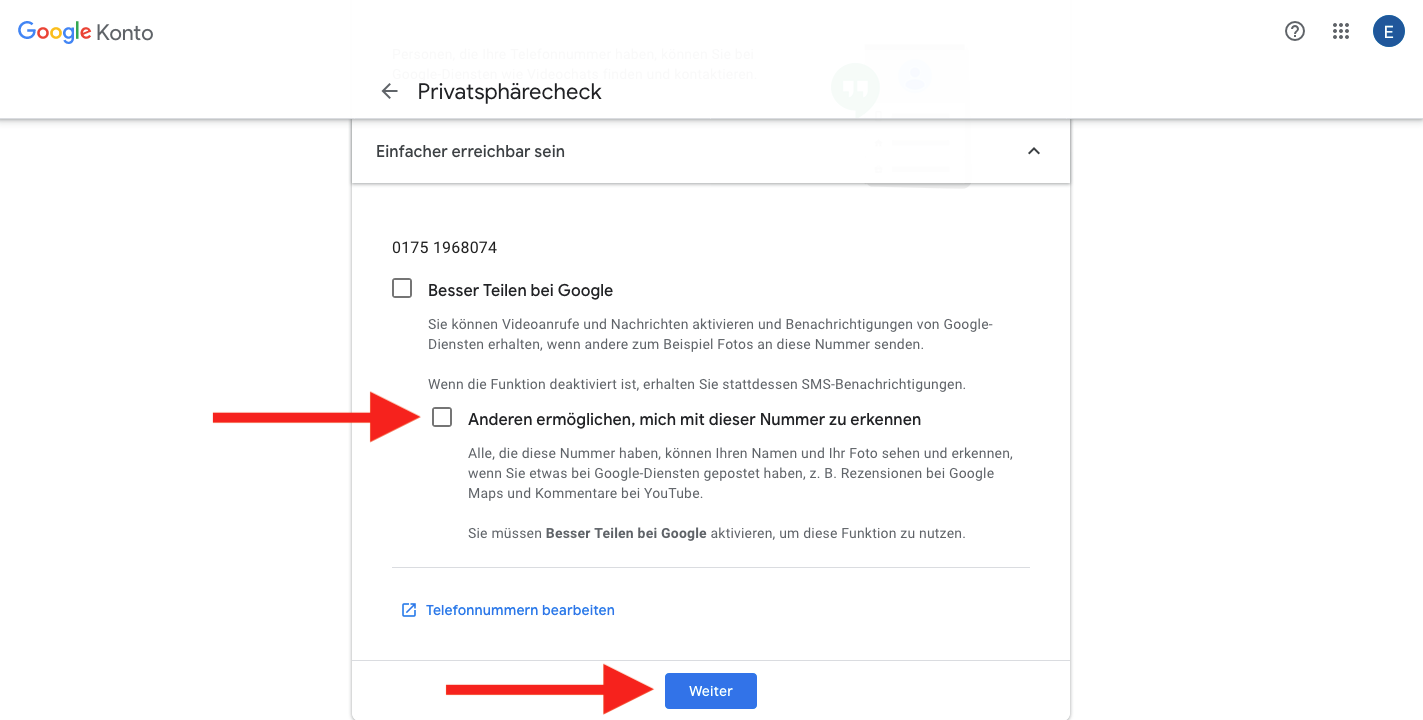
Sie können dort noch Ihre Telefonnummer bearbeiten. Bitte geben Sie hier Ihre richtige Telefonnummer an. Es wird ein Code bzw. ein Anruf an diese Nummer bei Änderung gesendet. Halten Sie diese ebenfalls aktuell. Wenn Sie Ihr Passwort zum Beispiel vergessen haben, dann kann es helfen, dieses neu zu vergeben.
Wenn Sie mit diesen Einstellungen fertig sind, klicken Sie auf weiter.
Nachfolgend haben Sie die Chance zu prüfen welche Daten von Ihnen jeder sehen kann.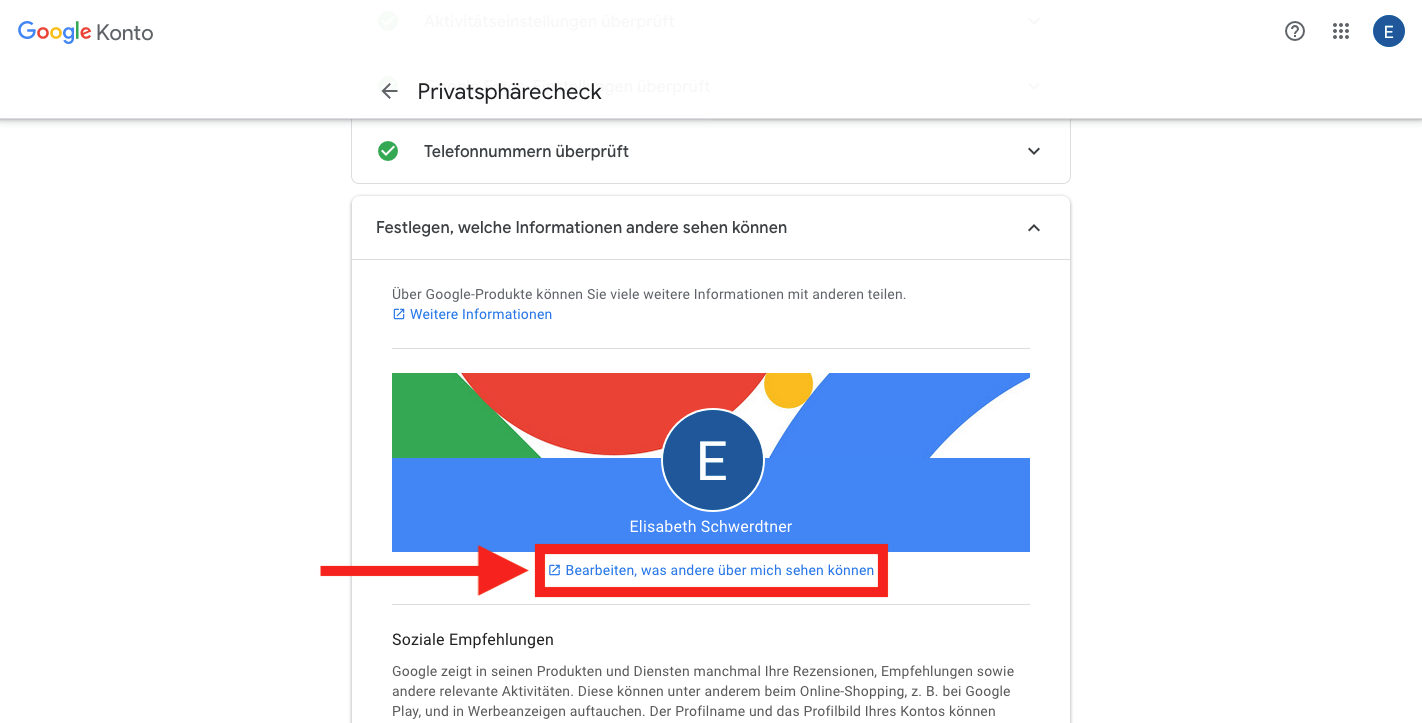
Unter dem Punkt “Festlegen, welche Informationen andere sehen können” klicken Sie auf “Bearbeiten, was andere über mich sehen können”.
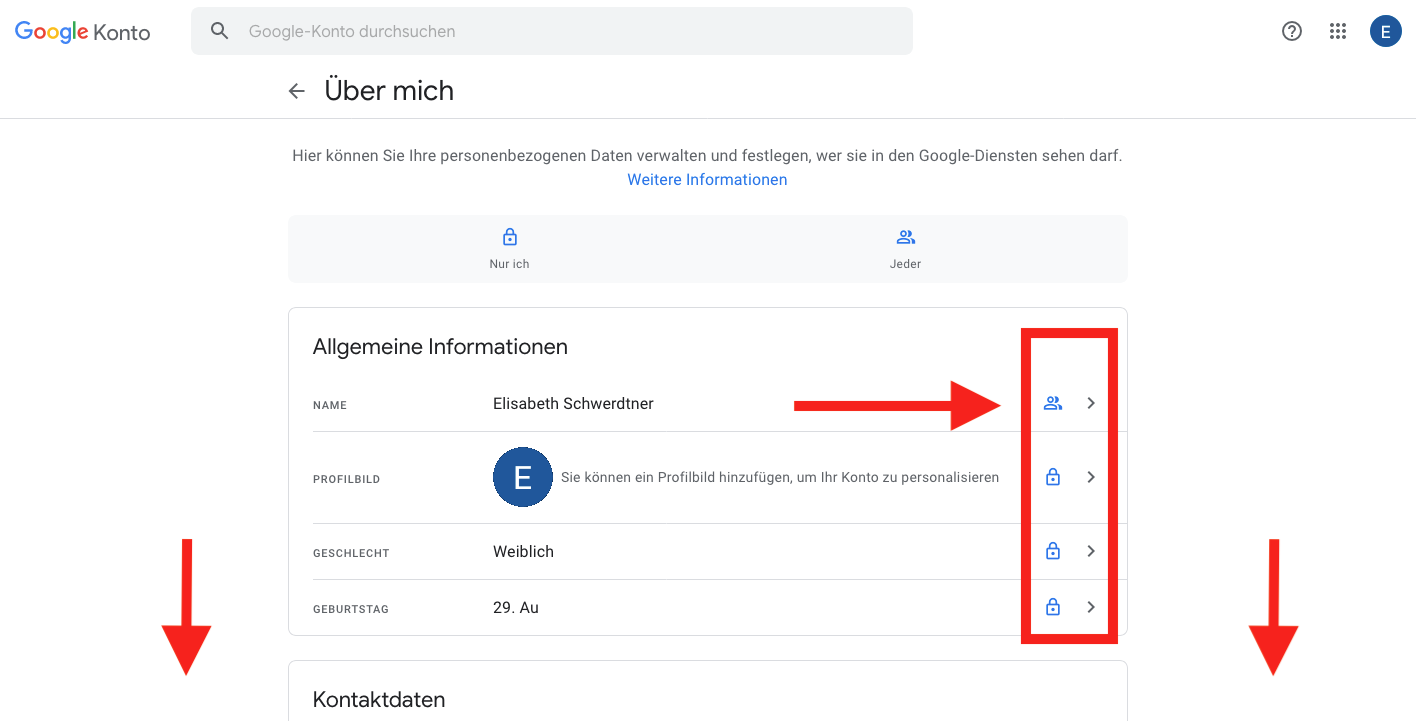
Sie finden Allgemeine Informationen in diesem Bereich. Rechts ist gekennzeichnet oder nur Sie (das Schloss) oder jeder (Symbol für zwei Menschen) diese Angaben sehen können.
Um die jeweilige Einstellung zu ändern klicken Sie entweder auf das Schloss oder das Symbol für die Menschen.
Im Anschluss können Sie noch weiter nach unten auf dieser Seite gehen.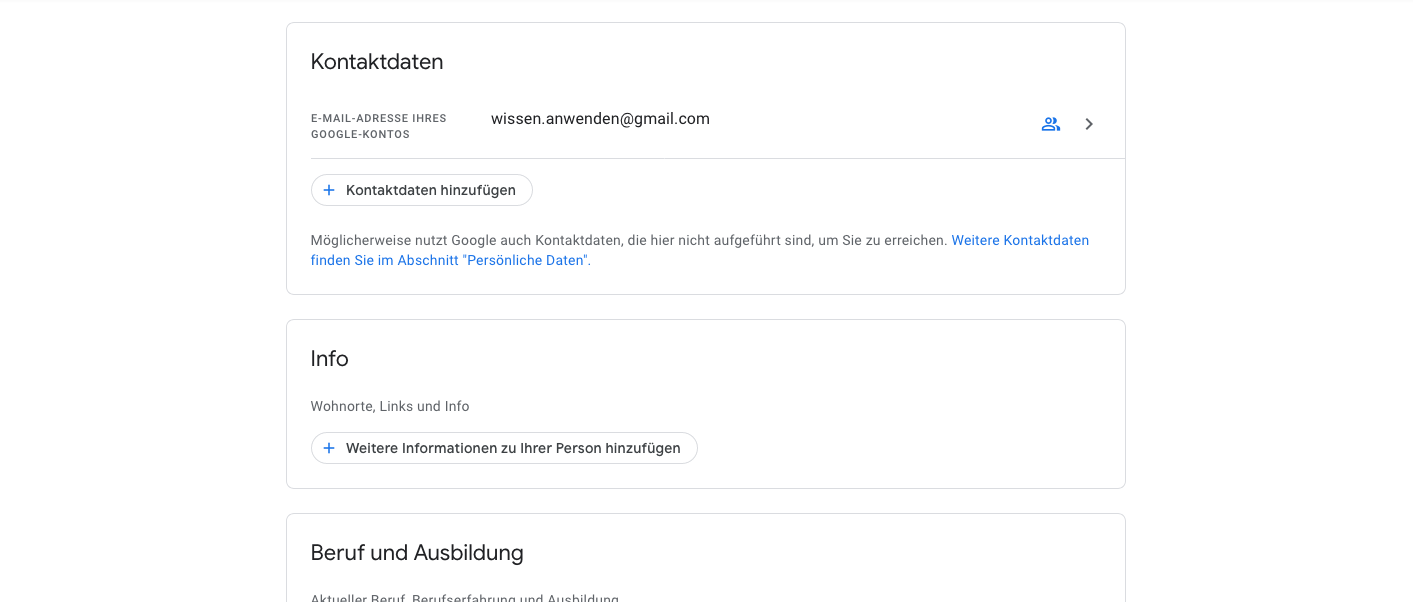
Prüfen Sie für sich, jeden dieser Punkte. An dieser Stelle haben Sie auch die Möglichkeit weitere Angaben zu Ihrer Person zu ergänzen.
Klicken Sie auf weiter, wenn Sie fertig sind.
Der letzte Punkt ist “Personalisierte Werbung”. Klicken Sie dazu auf “Einstellung für Werbung verwalten”(Pfeil 1). Wenn Sie bereits genug eingestellt haben können Sie die Einstellungen durch schließen des Browser Fensters oder auf klicken von “Weiter zum Google-Konto” verlassen (Pfeil 2).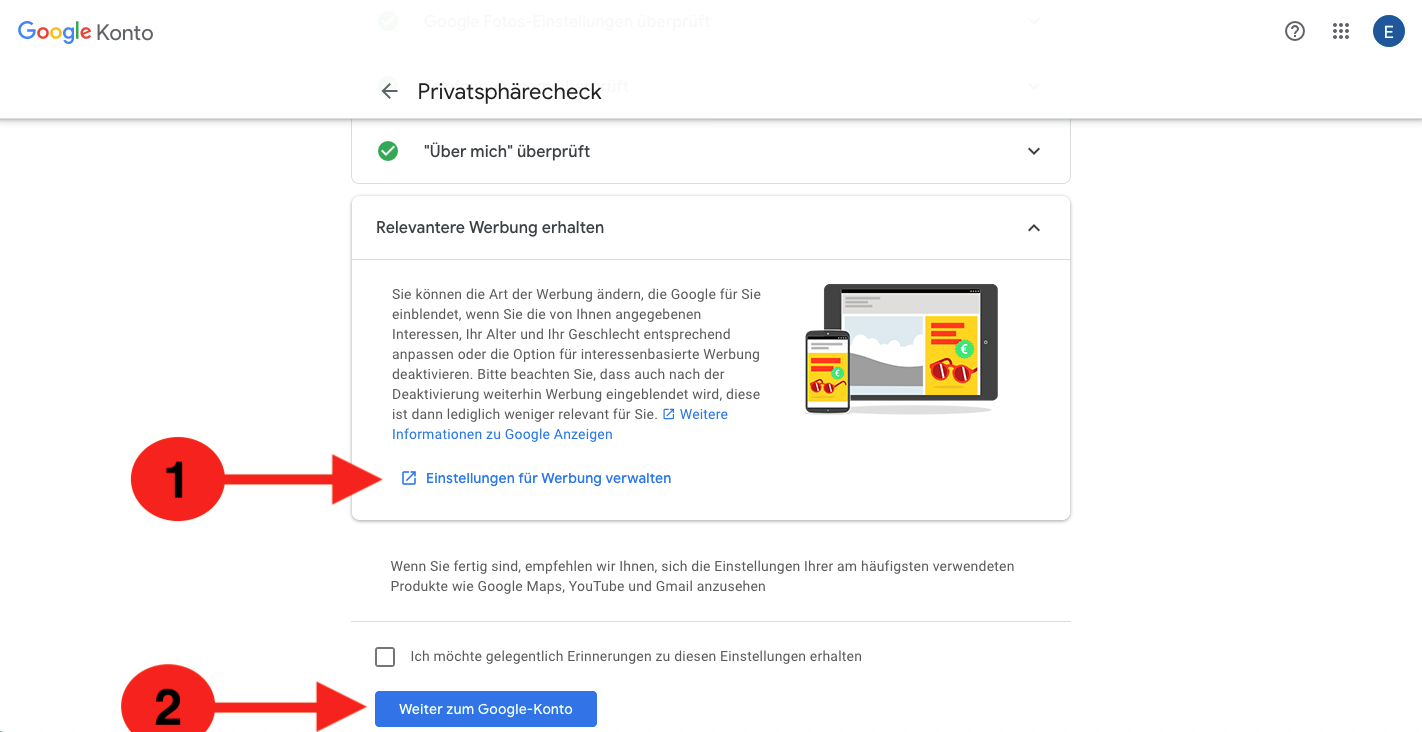
Unter dem Punkt personalisierte Werbung kann ich nicht nur rausfinden, welche Einstufungen Google über mich gesammelt hat. Ich kann dies auch komplett abstellen.
Wenn Sie den Punkt “Einstellung für Werbung verwalten” geöffnet haben sehen Sie folgende Ansicht: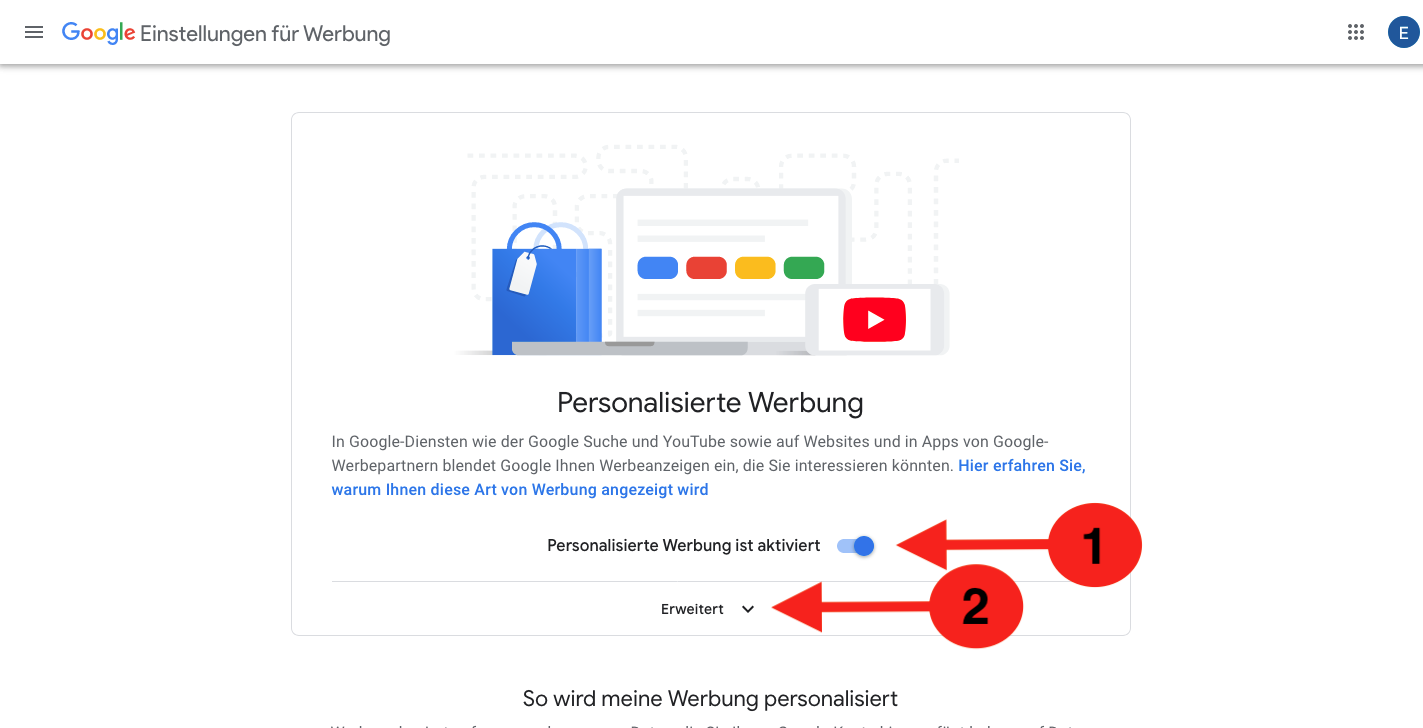
Neben Pfeil 1 erkennen wir, dass diese im Beispiel aktiviert ist. Durch klicken auf den blauen Schieberegler neben dem Pfeil kann ich dies deaktivieren. Wenn Sie aber zunächst Die Informationen sehen möchten, die gesammelt wurden, speziell welche Ihrer Interessen gespeichert wurden klicken Sie auf: “Erweitert”(Pfeil 2).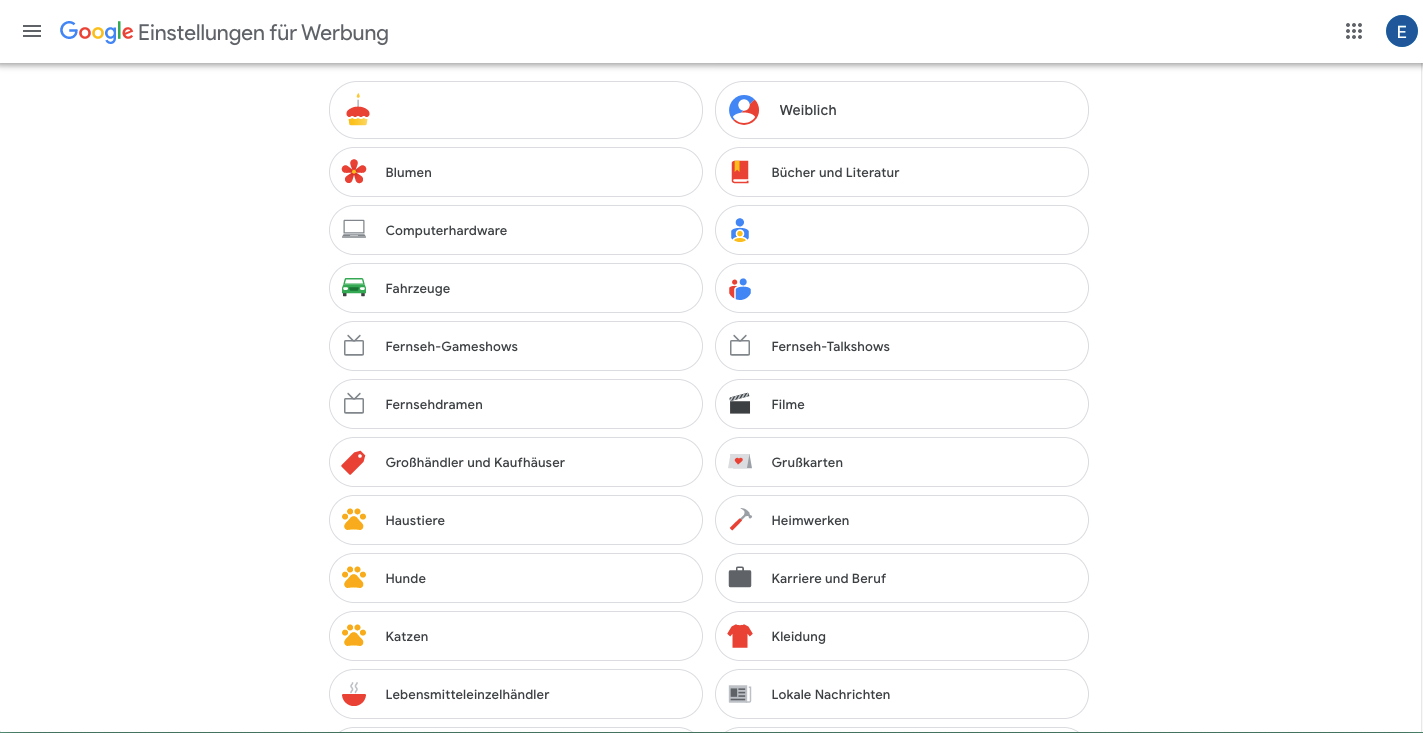
Sie sehen nun eine Vielzahl von unterschiedlichen Interessen und Merkmalen. Sie können auf jede einzelne klicken.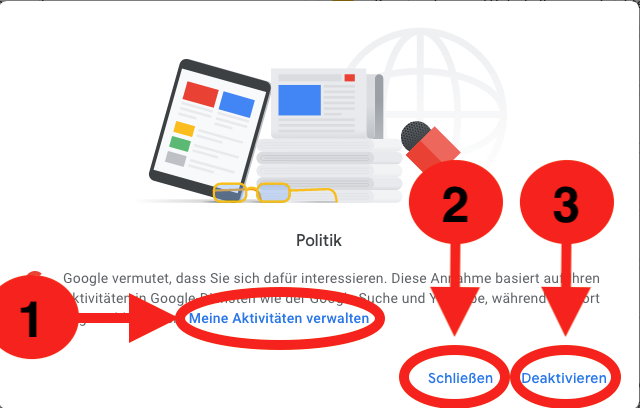
Dann können Sie unter Pfeil 1 “Meine Aktivitäten verwalten” ansehen, welche Aktivitäten damit in Verbindung gebracht wurden. Wenn Sie nichts ändern wollen klicken Sie auf “Schließen”. Wenn Sie diese Punkt “Deaktivieren” dann wird dies nicht mehr in Bezug auf die Ihnen angezeigte Werbung berücksichtigt.